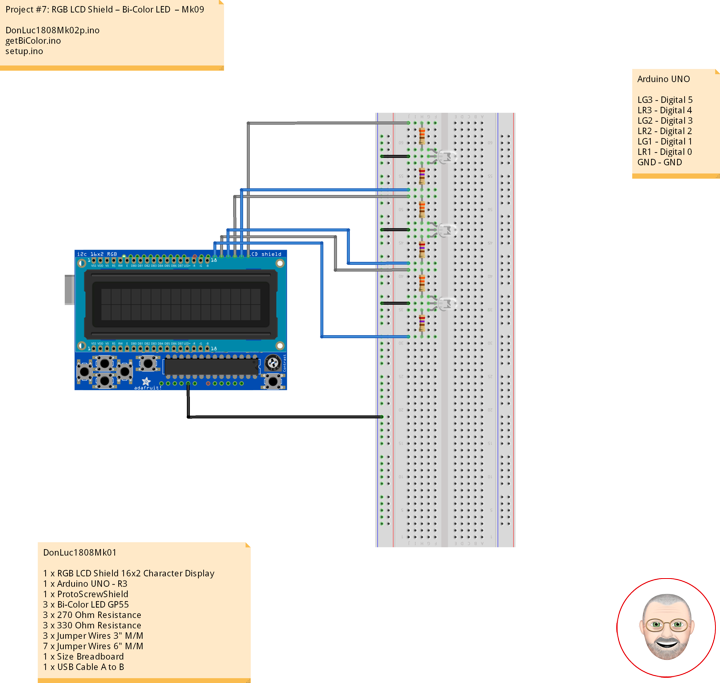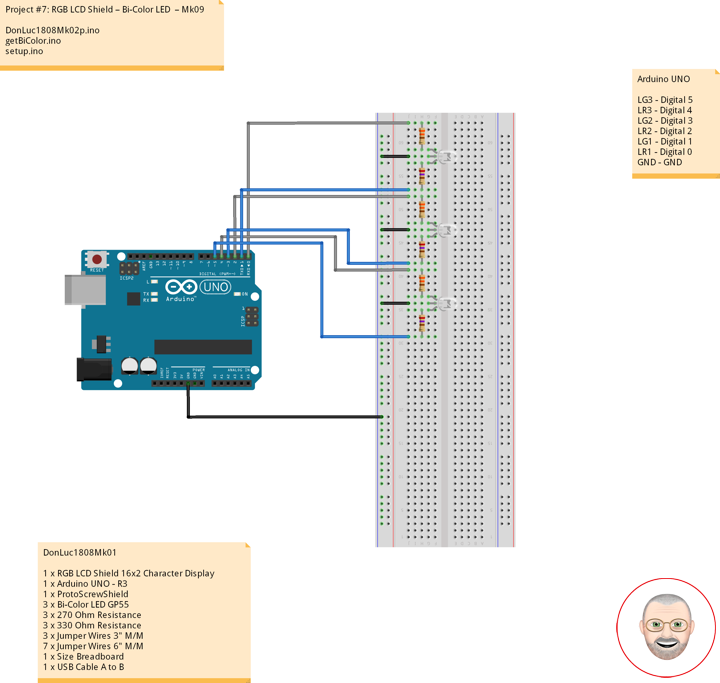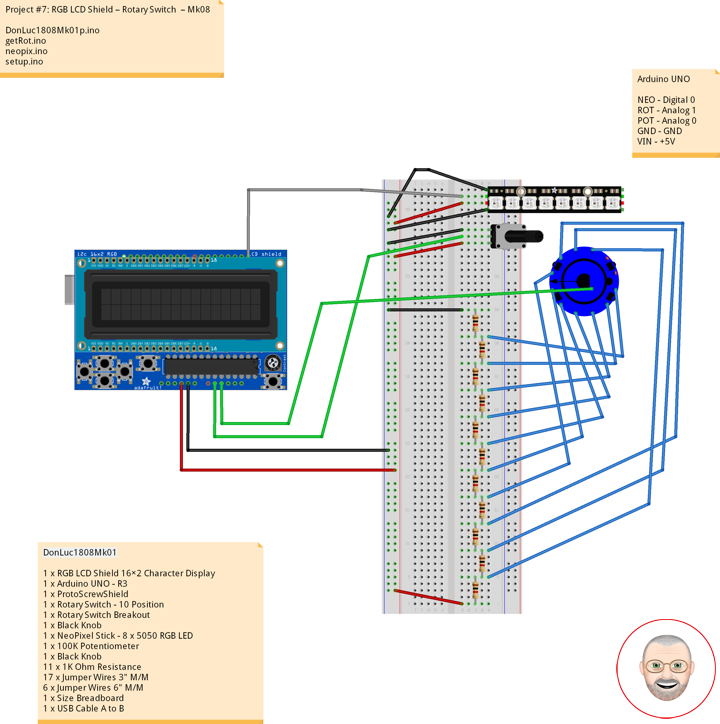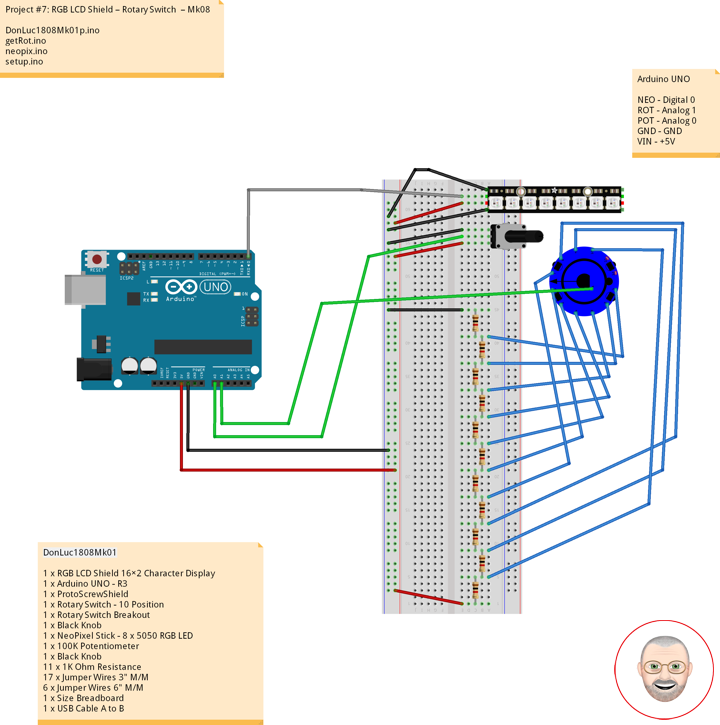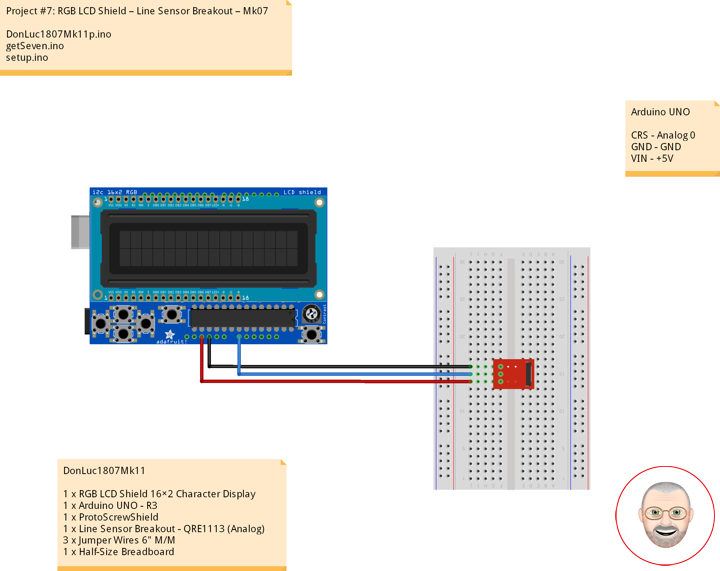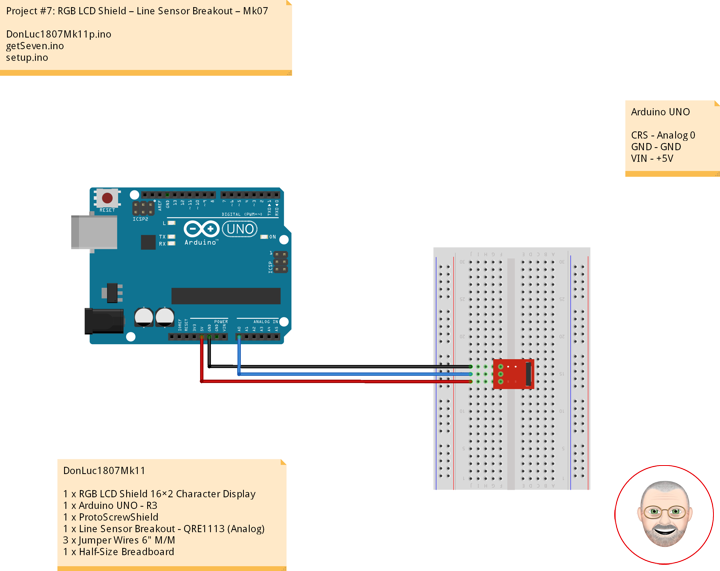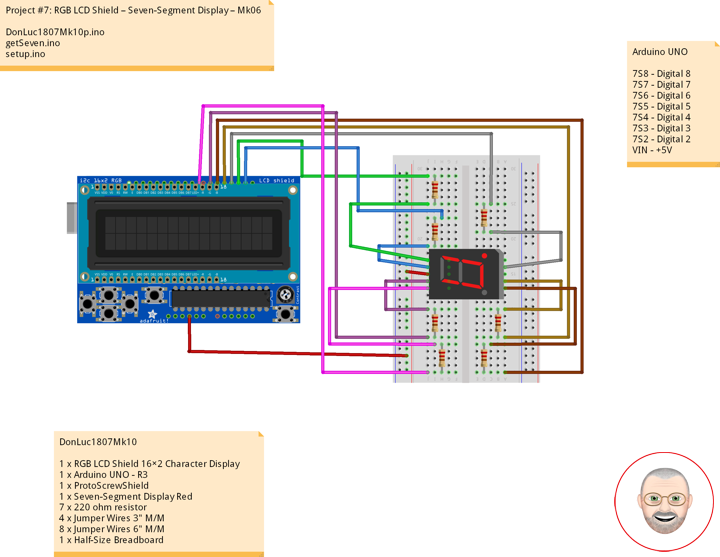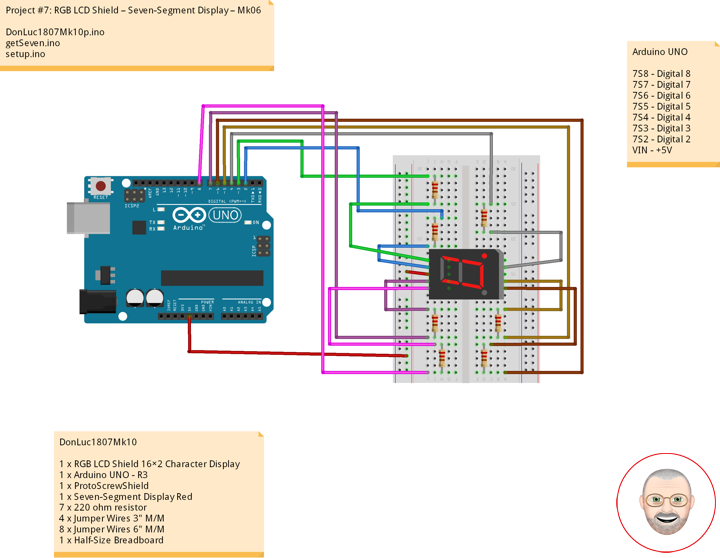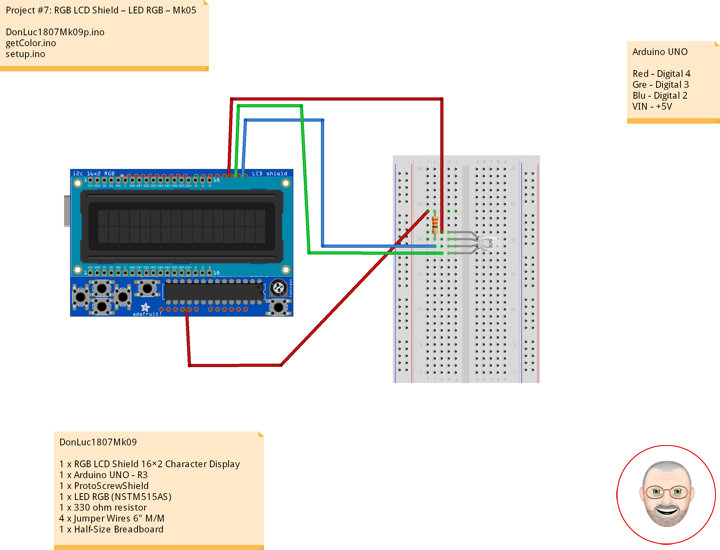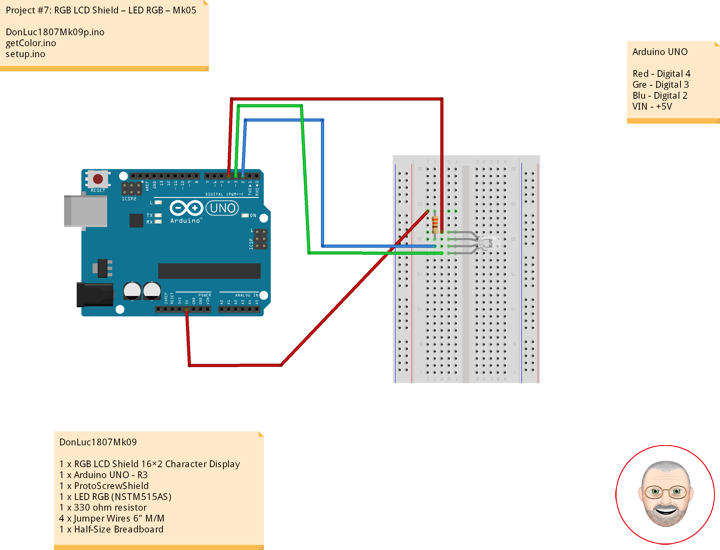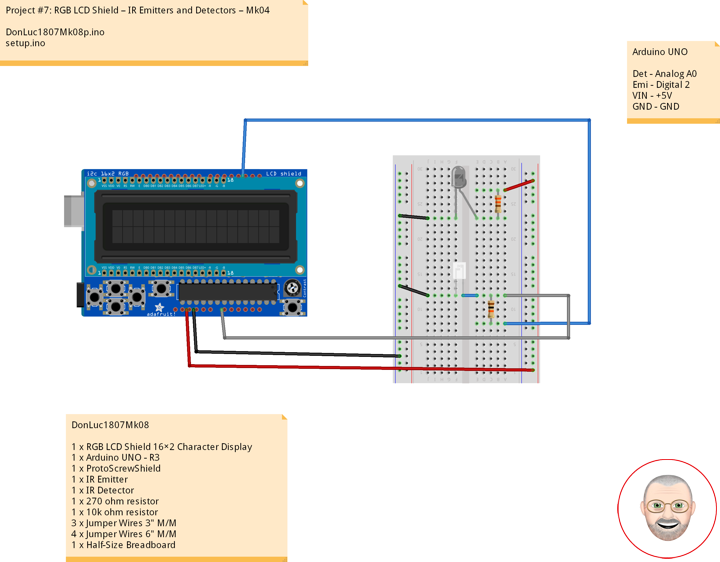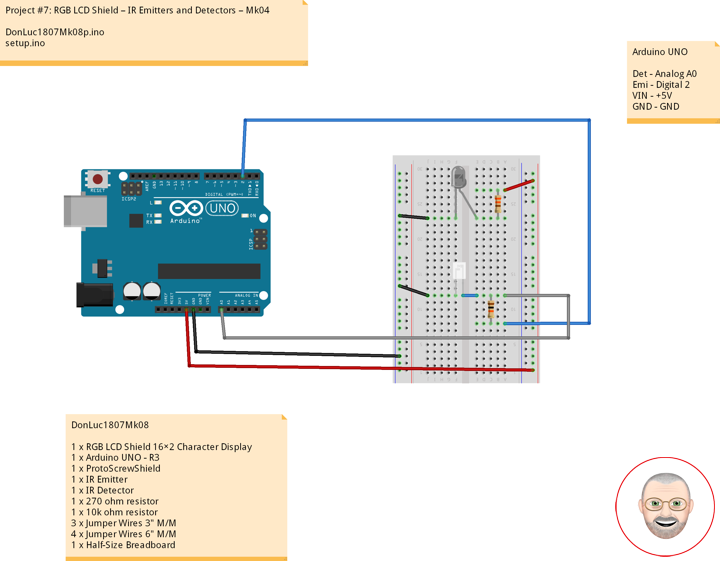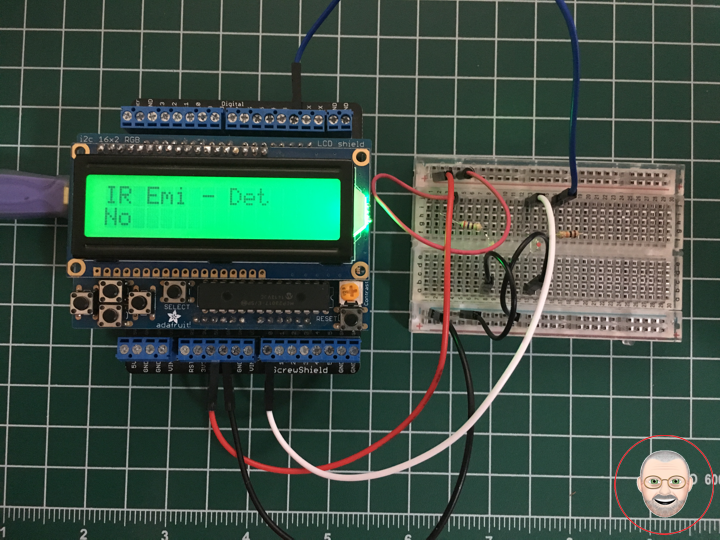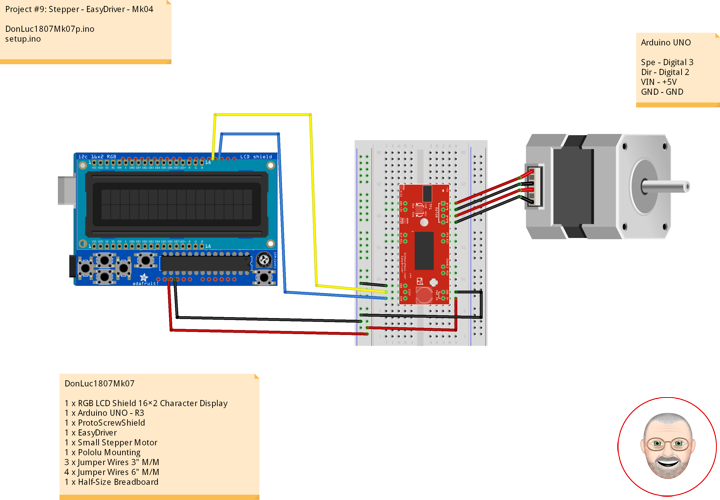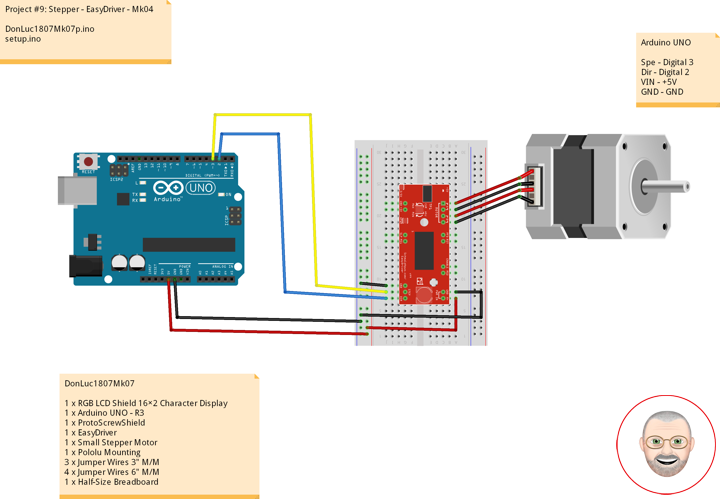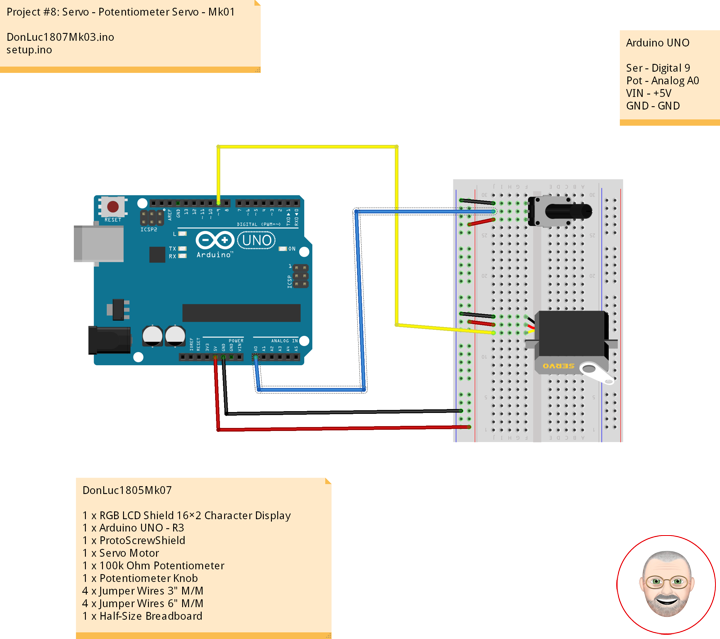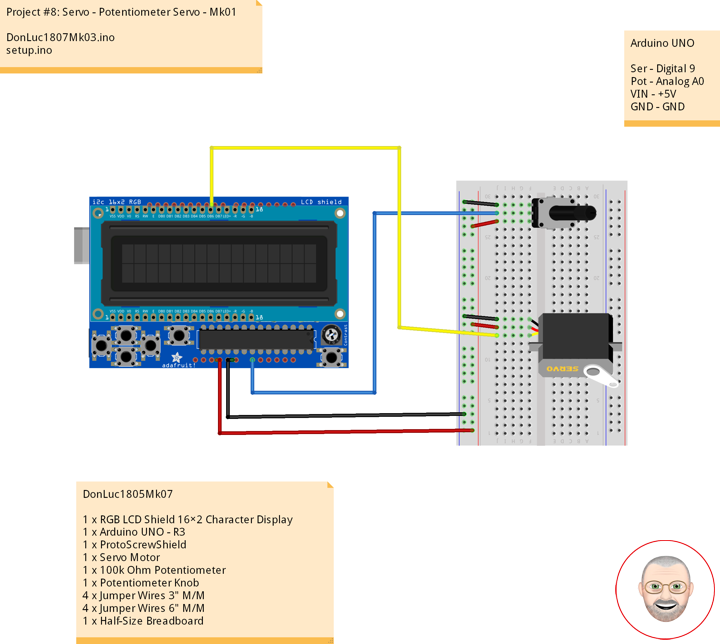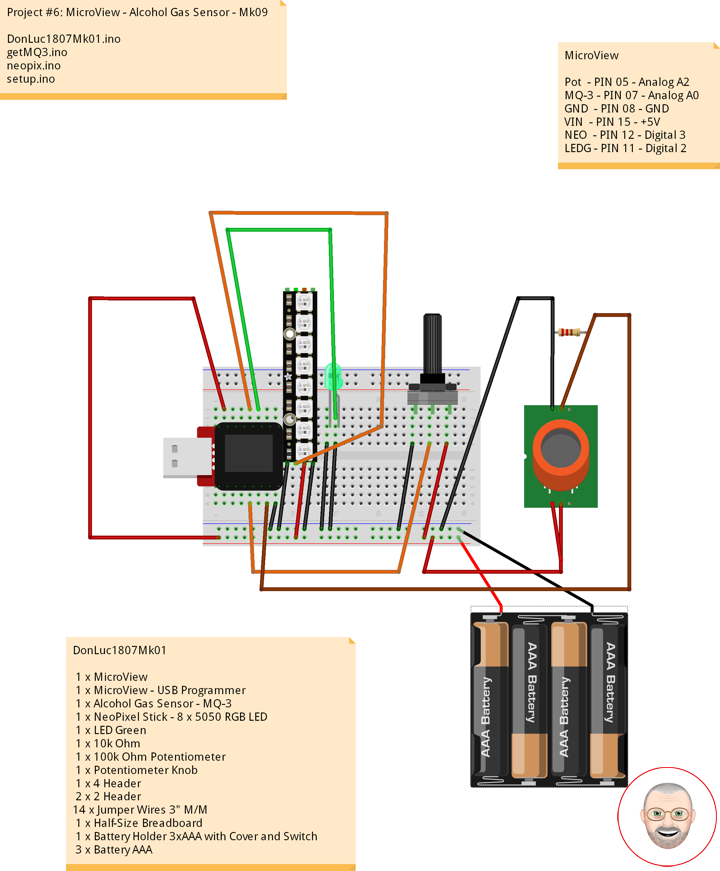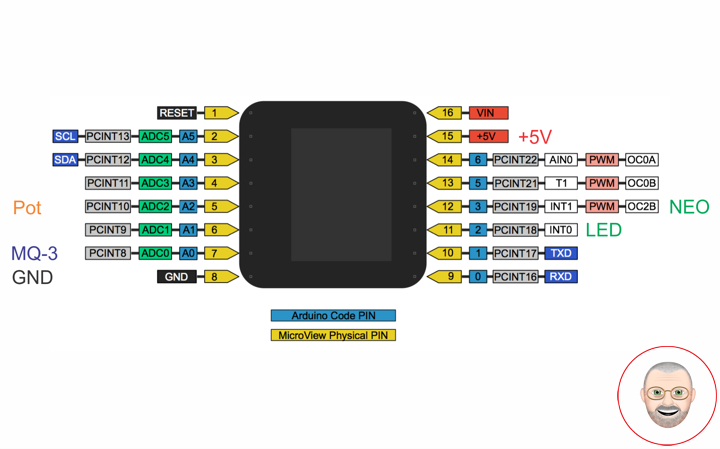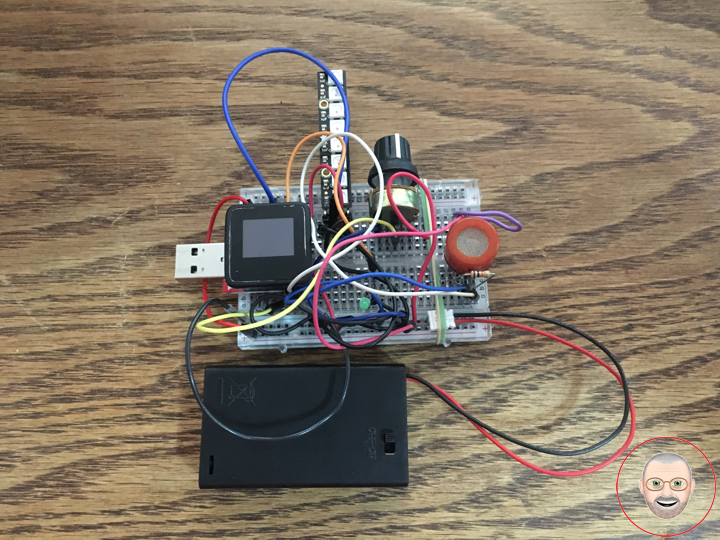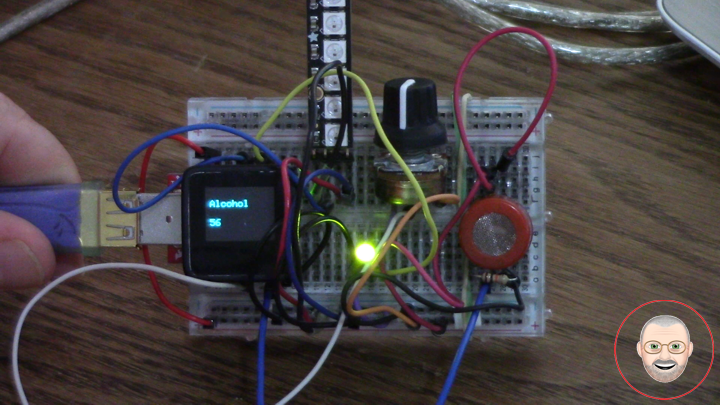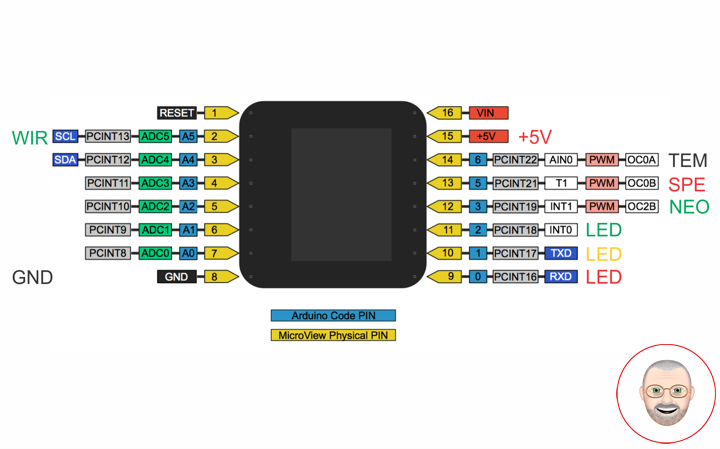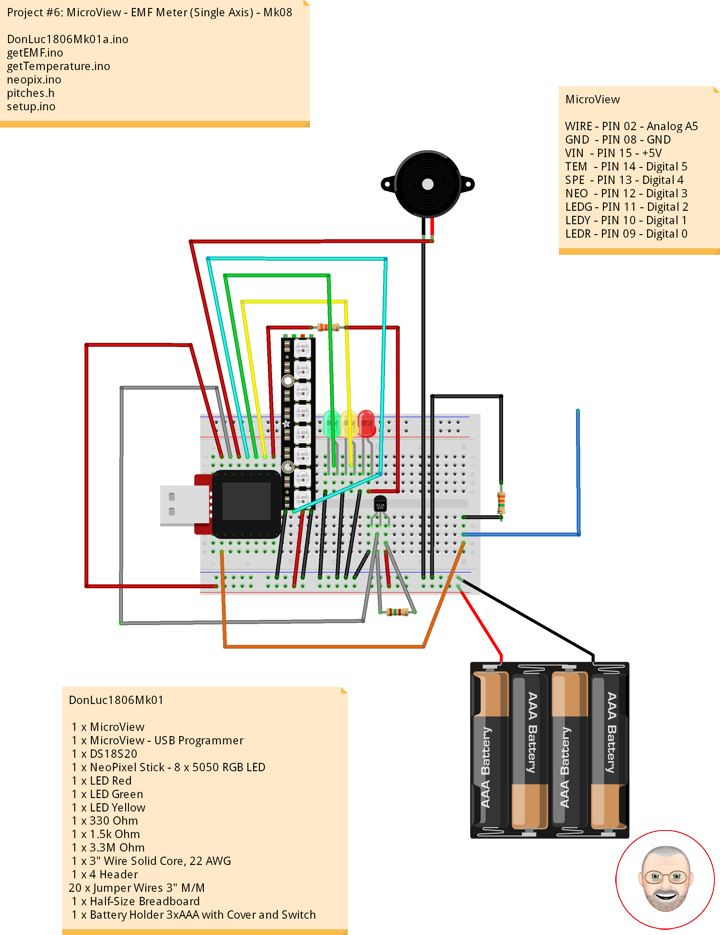Arduino
Arduino
Project #7: RGB LCD Shield – Bi-Color LED – Mk09
Bi-Color LED
Bi-color LEDs contain two different LED emitters in one case. There are two types of these. One type consists of two dies connected to the same two leads antiparallel to each other. Current flow in one direction emits one color, and current in the opposite direction emits the other color. The other type consists of two dies with separate leads for both dies and another lead for common anode or cathode so that they can be controlled independently. The most common bi-color combination is red/traditional green, however, other available combinations include amber/traditional green, red/pure green, red/blue, and blue/pure green.
Super Bright BiPolar LEDs
Package of 12 super bright Red/Green jumbo T1 3/4 5mm LEDs. These have a diffused frosted lens and 3 long leads. Prime 100% perfect and bright. CODE 7: 100% Prime Parts. Stock # GP55
DonLuc1808Mk02
1 x RGB LCD Shield 16×2 Character Display
1 x Arduino UNO – R3
1 x ProtoScrewShield
3 x Bi-Color LED GP55
3 x 270 Ohm Resistance
3 x 330 Ohm Resistance
3 x Jumper Wires 3″ M/M
7 x Jumper Wires 6″ M/M
1 x Size Breadboard
1 x USB Cable A to B
Arduino UNO
LG3 – Digital 5
LR3 – Digital 4
LG2 – Digital 3
LR2 – Digital 2
LG1 – Digital 1
LR1 – Digital 0
GND – GND
DonLuc1808Mk02p.ino
// ***** Don Luc *****
// Software Version Information
// Project #7: RGB LCD Shield – Bi-Color LED – Mk09
// 8-02
// DonLuc1808Mk02p 8-02
// RGB LCD Shield
// Bi-Color LED
// Include Library Code
#include <Adafruit_MCP23017.h>
#include <Adafruit_RGBLCDShield.h>
// RGB LCD Shield
Adafruit_RGBLCDShield RGBLCDShield = Adafruit_RGBLCDShield();
#define GREEN 0x2
// Bi-Color LED
int iLR1 = 0; // LED Red 1
int iLG1 = 1; // LED Green 1
int iLR2 = 2; // LED Red 2
int iLG2 = 3; // LED Green 2
int iLR3 = 4; // LED Red 3
int iLG3 = 5; // LED Green 3
void loop()
{
// Bi-Color LED
isBiColor();
delay(1000);
// Clear
RGBLCDShield.clear();
}
getBiColor.ino
// Bi-Color LED
void isBiColor()
{
// Display
// Set the cursor to column 0, line 0
RGBLCDShield.setCursor(0,0);
RGBLCDShield.print("Bi-Color LED"); // Bi-Color LED
// Bi-Color LED
// Set the cursor to column 0, line 1
RGBLCDShield.setCursor(0, 1);
RGBLCDShield.print("L1x- L2x- L3x-"); // Bi-Color LED Red
digitalWrite(iLR1, HIGH); // LED Red 1
digitalWrite(iLG1, LOW); // LED Green 1
digitalWrite(iLR2, HIGH); // LED Red 2
digitalWrite(iLG2, LOW); // LED Green 2
digitalWrite(iLR3, HIGH); // LED Red 3
digitalWrite(iLG3, LOW); // LED Green 3
delay( 2000 );
// Set the cursor to column 0, line 1
RGBLCDShield.setCursor(0, 1);
RGBLCDShield.print("L1-x L2-x L3-x"); // Bi-Color LED Green
digitalWrite(iLR1, LOW); // LED Red 1
digitalWrite(iLG1, HIGH); // LED Green 1
digitalWrite(iLR2, LOW); // LED Red 2
digitalWrite(iLG2, HIGH); // LED Green 2
digitalWrite(iLR3, LOW); // LED Red 3
digitalWrite(iLG3, HIGH); // LED Green 3
delay( 2000 );
// Set the cursor to column 0, line 1
RGBLCDShield.setCursor(0, 1);
RGBLCDShield.print("L1xx L2xx L3xx"); // Bi-Color LED Red-Green
digitalWrite(iLR1, HIGH); // LED Red 1
digitalWrite(iLG1, HIGH); // LED Green 1
digitalWrite(iLR2, HIGH); // LED Red 2
digitalWrite(iLG2, HIGH); // LED Green 2
digitalWrite(iLR3, HIGH); // LED Red 3
digitalWrite(iLG3, HIGH); // LED Green 3
delay( 2000 );
}
setup.ino
// Setup
void setup()
{
// set up the LCD's number of columns and rows:
RGBLCDShield.begin(16, 2);
RGBLCDShield.setBacklight(GREEN);
// Display
// Set the cursor to column 0, line 0
RGBLCDShield.setCursor(0,0);
RGBLCDShield.print("Don Luc"); // Don luc
// Set the cursor to column 0, line 1
RGBLCDShield.setCursor(0, 1);
RGBLCDShield.print("Bi-Color LED"); // Bi-Color LED
delay(5000);
// Clear
RGBLCDShield.clear();
// Bi-Color LED
pinMode(iLR1, OUTPUT); // LED Red 1
pinMode(iLG1, OUTPUT); // LED Green 1
pinMode(iLR2, OUTPUT); // LED Red 2
pinMode(iLG2, OUTPUT); // LED Green 2
pinMode(iLR3, OUTPUT); // LED Red 3
pinMode(iLG3, OUTPUT); // LED Green 3
}
Don Luc
Project #7: RGB LCD Shield – Rotary Switch – Mk08
Rotary Switch – 10 Position
This is a single pole, 10 position rotary switch able to select up to 10 different states in a durable package. Unlike our other rotary switch, this model is much more robust and capable of handling larger currents and voltages.
With a max voltage rating of 125VAC at 0.3A and a dielectric strength of 250VAC for 1 minute this is a serious little rotary switch capable of working with some of your bigger projects. Though this switch requires you to use 11 pins and is not breadboard friendly we do offer a breakout board (found in the Recommended Products section below) to provide easier access to its capabilities.
1 x Rotary Switch – 10 Position
1 x Hex Nut
2 x Washer
Rating: 0.3A/125VAC
Contact Resistance: 50M Ohm max
Insulation Resistance: 100M Ohm @ 500VDC min
Dielectric Strength: 250VAC for 1 minute
Rotation torque: 1.0+0.5KG/cm
Shaft: 3/8″
Rotary Switch Breakout
This is the SparkFun Rotary Switch Breakout, a very simple board designed to easily provide you access to each pin on our 10-position rotary switches. This breakout allows you to easily add a rotary switch to your next project without having to worry about attaching its unique footprint to a custom board or solderless breadboard. All you need to do is solder the 10-position rotary switch into the breakout (using the silkscreen on the board as a guide) and each pin will become available for breadboard or hookup wire compatibility.
Each one of these boards breaks out the common ( C ), 1, 2, 3, 4, 5, 6, 7, 8, 9, and 10 positions on the board into 0.1″ spaced pins.
NeoPixel Stick – 8 x 5050 RGB LED
Make your own little LED strip arrangement with this stick of NeoPixel LEDs. We crammed 8 of the tiny 5050 (5mm x 5mm) smart RGB LEDs onto a PCB with mounting holes and a chainable design. Use only one microcontroller pin to control as many as you can chain together! Each LED is addressable as the driver chip is inside the LED. Each one has ~18mA constant current drive so the color will be very consistent even if the voltage varies, and no external choke resistors are required making the design slim. Power the whole thing with 5VDC (4-7V works) and you’re ready to rock.
DonLuc1808Mk01
1 x RGB LCD Shield 16×2 Character Display
1 x Arduino UNO – R3
1 x ProtoScrewShield
1 x Rotary Switch – 10 Position
1 x Rotary Switch Breakout
1 x Black Knob
1 x NeoPixel Stick – 8 x 5050 RGB LED
1 x 100K Potentiometer
1 x Black Knob
11 x 1K Ohm Resistance
17 x Jumper Wires 3″ M/M
6 x Jumper Wires 6″ M/M
1 x Size Breadboard
1 x USB Cable A to B
Arduino UNO
NEO – Digital 0
ROT – Analog 1
POT – Analog 0
GND – GND
VIN – +5V
DonLuc1808Mk01p.ino
// ***** Don Luc *****
// Software Version Information
// Project #7: RGB LCD Shield – Rotary Switch – Mk08
// 8-01
// DonLuc1808Mk01p 8-01
// RGB LCD Shield
// Rotary Switch
// Include Library Code
#include <Adafruit_MCP23017.h>
#include <Adafruit_RGBLCDShield.h>
#include <Adafruit_NeoPixel.h>
// RGB LCD Shield
Adafruit_RGBLCDShield RGBLCDShield = Adafruit_RGBLCDShield();
#define GREEN 0x2
// NeoPixels
#define PIN 0 // On digital pin 3
#define NUMPIXELS 8 // NeoPixels NUMPIXELS = 8
Adafruit_NeoPixel pixels = Adafruit_NeoPixel(NUMPIXELS, PIN, NEO_GRB + NEO_KHZ800);
int red = 0; // Red
int green = 0; // Green
int blue = 0; // Blue
int iNeo = 0; // Neopix
const int iBriPin = A0; // Panel Mount 1K potentiometer Brightneed
int iBri = 0; // Neopix Brightness
int iBriMin = 1023; // Brightneed minimum sensor value
int iBriMax = 0; // Brightneed maximun sensor value
// Rotary Switch
// Rotary Switch - 10 Position
// Number = 1 => 10
int iRotNum = A1; // Rotary Switch
int iVal = 0; // iVal - Value
int z = 0; // Number
void loop()
{
// Rotary Switch
isRot();
delay(1000);
// Clear
RGBLCDShield.clear();
}
getRot.ino
// Rotary Switch
void isRot()
{
// NeoPixels
for(int y=0; y < NUMPIXELS; y++)
{
// Black
red = 0; // Red
green = 0; // Green
blue = 0; // Blue
iNeo = y; // Neopix
neopix();
}
// Display
// Set the cursor to column 0, line 0
RGBLCDShield.setCursor(0,0);
RGBLCDShield.print("Rotary Switch"); // Rotary Switch
// Rotary Switch
z = analogRead( iRotNum ); // Rotary Switch
iVal = ( z / 100 ); // Rotary Value
// Set the cursor to column 0, line 1
RGBLCDShield.setCursor(0, 1);
RGBLCDShield.print("iVal = "); // Rotary Value
RGBLCDShield.print( iVal + 1 );
// Range Value
switch ( iVal ) {
case 0:
// Red
// NeoPixels
for(int y=0; y<NUMPIXELS; y++){
red = 255; // Red
green = 0; // Green
blue = 0; // Blue
iNeo = y; // Neopix
neopix();
}
break;
case 1:
// Green
// NeoPixels
for(int y=0; y<NUMPIXELS; y++){
red = 0; // Red
green = 255; // Green
blue = 0; // Blue
iNeo = y; // Neopix
neopix();
}
break;
case 2:
// Blue
// NeoPixels
for(int y=0; y<NUMPIXELS; y++){
red = 0; // Red
green = 0; // Green
blue = 255; // Blue
iNeo = y; // Neopix
neopix();
}
break;
case 3:
// White
// NeoPixels
for(int y=0; y<NUMPIXELS; y++){
red = 255; // Red
green = 255; // Green
blue = 255; // Blue
iNeo = y; // Neopix
neopix();
}
break;
case 4:
// NeoPixels
// Red
for(int y=0; y<NUMPIXELS; y++){
red = 255; // Red
green = 0; // Green
blue = 0; // Blue
iNeo = y; // Neopix
neopix();
}
delay( 2000 );
// Green
for(int y=0; y<NUMPIXELS; y++){
red = 0; // Red
green = 255; // Green
blue = 0; // Blue
iNeo = y; // Neopix
neopix();
}
delay( 2000 );
// Blue
for(int y=0; y<NUMPIXELS; y++){
red = 0; // Red
green = 0; // Green
blue = 255; // Blue
iNeo = y; // Neopix
neopix();
}
break;
case 5:
// NeoPixels
// Yellow
for(int y=0; y<NUMPIXELS; y++){
red = 255; // Red
green = 255; // Green
blue = 0; // Blue
iNeo = y; // Neopix
neopix();
}
break;
case 6:
// NeoPixels
// Orange
for(int y=0; y<NUMPIXELS; y++){
red = 255; // Red
green = 102; // Green
blue = 0; // Blue
iNeo = y; // Neopix
neopix();
}
break;
case 7:
// NeoPixels
// Violet
for(int y=0; y<NUMPIXELS; y++){
red = 204; // Red
green = 102; // Green
blue = 204; // Blue
iNeo = y; // Neopix
neopix();
}
break;
case 8:
// NeoPixels
// Red
red = 255; // Red
green = 0; // Green
blue = 0; // Blue
iNeo = 0; // Neopix
neopix();
delay( 1000 );
// Green
red = 0; // Red
green = 255; // Green
blue = 0; // Blue
iNeo = 1; // Neopix
neopix();
delay( 1000 );
// Blue
red = 0; // Red
green = 0; // Green
blue = 255; // Blue
iNeo = 2; // Neopix
neopix();
delay( 1000 );
// White
red = 255; // Red
green = 255; // Green
blue = 255; // Blue
iNeo = 3; // Neopix
neopix();
delay( 1000 );
// Pink
red = 255; // Red
green = 153; // Green
blue = 203; // Blue
iNeo = 4; // Neopix
neopix();
delay( 1000 );
// Orange
red = 255; // Red
green = 102; // Green
blue = 0; // Blue
iNeo = 5; // Neopix
neopix();
delay( 1000 );
// Violet
red = 204; // Red
green = 102; // Green
blue = 204; // Blue
iNeo = 6; // Neopix
neopix();
delay( 1000 );
// Yellow
red = 255; // Red
green = 255; // Green
blue = 0; // Blue
iNeo = 7; // Neopix
neopix();
delay( 1000 );
break;
case 9:
// NeoPixels
// Red
red = 255; // Red
green = 0; // Green
blue = 0; // Blue
iNeo = 7; // Neopix
neopix();
delay( 1000 );
// Green
red = 0; // Red
green = 255; // Green
blue = 0; // Blue
iNeo = 6; // Neopix
neopix();
delay( 1000 );
// Blue
red = 0; // Red
green = 0; // Green
blue = 255; // Blue
iNeo = 5; // Neopix
neopix();
delay( 1000 );
// White
red = 255; // Red
green = 255; // Green
blue = 255; // Blue
iNeo = 4; // Neopix
neopix();
delay( 1000 );
// Pink
red = 255; // Red
green = 153; // Green
blue = 203; // Blue
iNeo = 3; // Neopix
neopix();
delay( 1000 );
// Orange
red = 255; // Red
green = 102; // Green
blue = 0; // Blue
iNeo = 2; // Neopix
neopix();
delay( 1000 );
// Violet
red = 204; // Red
green = 102; // Green
blue = 204; // Blue
iNeo = 1; // Neopix
neopix();
delay( 1000 );
// Yellow
red = 255; // Red
green = 255; // Green
blue = 0; // Blue
iNeo = 0; // Neopix
neopix();
delay( 1000 );
break;
}
}
neopix.ino
// NeoPixels
void neopix() {
// Brightness
iBri = analogRead(iBriPin);
// iBri apply the calibration to the sensor reading
iBri = map(iBri, iBriMin, iBriMax, 0, 255);
// iBri in case the sensor value is outside the range seen during calibration
iBri = constrain(iBri, 0, 255);
pixels.setBrightness( iBri );
// Pixels.Color takes RGB values, from 0,0,0 up to 255,255,255
pixels.setPixelColor( iNeo, pixels.Color(red,green,blue) );
// This sends the updated pixel color to the hardware
pixels.show();
// Delay for a period of time (in milliseconds)
delay(50);
}
setup.ino
// Setup
void setup()
{
// set up the LCD's number of columns and rows:
RGBLCDShield.begin(16, 2);
RGBLCDShield.setBacklight(GREEN);
// Display
// Set the cursor to column 0, line 0
RGBLCDShield.setCursor(0,0);
RGBLCDShield.print("Don Luc"); // Don luc
// Set the cursor to column 0, line 1
RGBLCDShield.setCursor(0, 1);
RGBLCDShield.print("Rotary Switch"); // Rotary Switch
delay(5000);
// Clear
RGBLCDShield.clear();
// NeoPixels
pixels.begin(); // This initializes the NeoPixel library
// NeoPixels
for(int y=0; y < NUMPIXELS; y++)
{
// Black
red = 0; // Red
green = 0; // Green
blue = 0; // Blue
iNeo = y; // Neopix
neopix();
}
}
Don Luc
Project #7: RGB LCD Shield – Line Sensor Breakout – Mk07
Line Sensor Breakout – QRE1113 (Analog)
Description
This version of the QRE1113 breakout board features an easy-to-use analog output, which will vary depending on the amount of IR light reflected back to the sensor. This tiny board is perfect for line sensing applications and can be used in both 3.3V and 5V systems.
The board’s QRE1113 IR reflectance sensor is comprised of two parts – an IR emitting LED and an IR sensitive phototransistor. When you apply power to the VCC and GND pins the IR LED inside the sensor will illuminate. A 100 Ohm resistor is on-board and placed in series with the LED to limit current. A 10k Ohm resistor pulls the output pin high, but when the light from the LED is reflected back onto the phototransistor the output will begin to go lower. The more IR light sensed by the phototransistor, the lower the output voltage of the breakout board.
These sensors are widely used in line following robots – white surfaces reflect much more light than black, so, when directed towards a white surface, the voltage output will be lower than that on a black surface.
The power input and analog output pins are brought out to a 3-pin, 0.1″ pitch header. The board also has a single mounting hole if you want to screw the board onto something.
Features
* 5VDC operating voltage
* 25mA supply current
* Optimal sensing distance: 0.125″ (3mm)
* 0.30 x 0.55 “ (7.62 x 13.97 mm)
Common Reflectance Sensor
The QRE1113 is a common reflectance sensor often used in robotic line followers. The sensor works by shining an IR LED down and seeing how much of that light bounces back using a phototransistor. Because dark colors will bounce back less of the light, the sensor can be used to tell the difference between white and black areas. So an array of these can be used to help a robot determine where a dark line is on the ground so it can follow it. But they can also be used to determine proximity under an inch.
The an analog input on your microcontroller but still need an analog reading of how much light was reflected. It does this by allowing you to charge a capacitor on the board, and then timing how long it takes to discharge. The more light that is reflected, the less time it takes to discharge the capacitor. Hooking the QRE1113 to your Arduino is very simple. It just needs power (5V), ground, and an analog pin.
DonLuc1807Mk11
1 x RGB LCD Shield 16×2 Character Display
1 x Arduino UNO – R3
1 x ProtoScrewShield
1 x Line Sensor Breakout – QRE1113 (Analog)
3 x Jumper Wires 6″ M/M
1 x Half-Size Breadboard
Arduino UNO
CRS – Analog 0
GND – GND
VIN – +5V
DonLuc1807Mk11p.ino
// ***** Don Luc *****
// Software Version Information
// Project #7: RGB LCD Shield – Line Sensor Breakout – Mk07
// 7-11
// DonLuc1807Mk10p 7-11
// RGB LCD Shield
// QRE1113 (Analog)
// include the library code:
#include <Adafruit_MCP23017.h>
#include <Adafruit_RGBLCDShield.h>
Adafruit_RGBLCDShield RGBLCDShield = Adafruit_RGBLCDShield();
#define GREEN 0x2
// Seven-Segment Display
int iQRE1113 = A0; // iQRE1113
int iQRE1113Value = 0; // iQRE1113Value
void loop()
{
// QRE1113 (Analog)
isCRS();
delay(2000);
// Clear
RGBLCDShield.clear();
}
getSeven.ino
// Line Sensor Breakout - QRE1113
void isCRS()
{
// Display
// Set the cursor to column 0, line 0
RGBLCDShield.setCursor(0,0);
RGBLCDShield.print("QRE1113 (Analog)"); // Line Sensor Breakout - QRE1113
iQRE1113Value = analogRead(iQRE1113);
// Set the cursor to column 0, line 1
RGBLCDShield.setCursor(0, 1);
RGBLCDShield.print("iQRE1113 = "); // iQRE1113
RGBLCDShield.print( iQRE1113Value ); // iQRE1113Value
}
setup.ino
// Setup
void setup()
{
// set up the LCD's number of columns and rows:
RGBLCDShield.begin(16, 2);
RGBLCDShield.setBacklight(GREEN);
// Display
// Set the cursor to column 0, line 0
RGBLCDShield.setCursor(0,0);
RGBLCDShield.print("Don Luc"); // Don luc
// Set the cursor to column 0, line 1
RGBLCDShield.setCursor(0, 1);
RGBLCDShield.print("QRE1113 (Analog)"); // Seven-Segment Display
delay(5000);
// Clear
RGBLCDShield.clear();
}
Don Luc
Project #7: RGB LCD Shield – Seven-Segment Display – Mk06
Seven-Segment Display
A seven-segment display (SSD), or seven-segment indicator, is a form of electronic display device for displaying decimal numerals that is an alternative to the more complex dot matrix displays.
Seven-segment displays are widely used in digital clocks, electronic meters, basic calculators, and other electronic devices that display numerical information.
Your basic 7-segment LED. Common anode. Two decimal points, but only the one on the right is wired. Digit height is 0.6″. Overall height is 1″.
Common Cathode
In a common-cathode display, the positive terminal of all the eight LEDs are connected together and then connected to iSeven2 and iSeven8. To turn on an individual segment, you ground one of the pins. The following diagram shows the internal structure of the common-cathode seven-segment display.
The internal structure of both types is nearly the same. The difference is the polarity of the LEDs and common terminal. In a common cathode seven-segment display, all seven LEDs plus a dot LED have the cathodes connected To use this display, we need to connect VIN to make the individual segments light up. The following diagram shows the internal structure of common-cathode seven-segment display.
If your Arduino application only needs to display numbers, consider using a seven-segment display. The severn-segment display has seven LEDs arranged in the shape of number eight. They are easy to use and cost effective. The picture below shows a typical seven-segment display.
DonLuc1807Mk10
1 x RGB LCD Shield 16×2 Character Display
1 x Arduino UNO – R3
1 x ProtoScrewShield
1 x Seven-Segment Display Red
7 x 220 ohm resistor
4 x Jumper Wires 3″ M/M
8 x Jumper Wires 6″ M/M
1 x Half-Size Breadboard
Arduino UNO
7S8 – Digital 8
7S7 – Digital 7
7S6 – Digital 6
7S5 – Digital 5
7S4 – Digital 4
7S3 – Digital 3
7S2 – Digital 2
VIN – +5V
DonLuc1807Mk10p.ino
// ***** Don Luc *****
// Software Version Information
// Project #7: RGB LCD Shield – Seven-Segment Display – Mk06
// 7-10
// DonLuc1807Mk10p 7-10
// RGB LCD Shield
// Seven-Segment Display
// include the library code:
#include <Adafruit_MCP23017.h>
#include <Adafruit_RGBLCDShield.h>
Adafruit_RGBLCDShield RGBLCDShield = Adafruit_RGBLCDShield();
#define GREEN 0x2
// Seven-Segment Display
int iSeven2 = 2; // iSeven2
int iSeven3 = 3; // iSeven3
int iSeven4 = 4; // iSeven4
int iSeven5 = 5; // iSeven5
int iSeven6 = 6; // iSeven6
int iSeven7 = 7; // iSeven7
int iSeven8 = 8; // iSeven8
void loop()
{
// Seven-Segment Display
isSeven();
// Clear
RGBLCDShield.clear();
}
getSeven.ino
// Seven-Segment Display
void isSeven()
{
// Display
// Set the cursor to column 0, line 0
RGBLCDShield.setCursor(0,0);
RGBLCDShield.print("Seven-Segment"); // Seven-Segment Display
// Set the cursor to column 0, line 1
RGBLCDShield.setCursor(0, 1);
RGBLCDShield.print("iSeven2 + "); // iSeven2 +
digitalWrite(iSeven2, LOW);
delay(5000);
// Seven - Off
isSevOff();
// Set the cursor to column 0, line 1
RGBLCDShield.setCursor(0, 1);
RGBLCDShield.print("iSeven2 - "); // iSeven2 -
delay(2000);
// Set the cursor to column 0, line 1
RGBLCDShield.setCursor(0, 1);
RGBLCDShield.print("iSeven3 + "); // iSeven3 +
digitalWrite(iSeven3, LOW);
delay(5000);
// Seven - Off
isSevOff();
// Set the cursor to column 0, line 1
RGBLCDShield.setCursor(0, 1);
RGBLCDShield.print("iSeven3 - "); // iSeven3 -
delay(2000);
// Set the cursor to column 0, line 1
RGBLCDShield.setCursor(0, 1);
RGBLCDShield.print("iSeven4 + "); // iSeven4 +
digitalWrite(iSeven4, LOW);
delay(5000);
// Seven - Off
isSevOff();
// Set the cursor to column 0, line 1
RGBLCDShield.setCursor(0, 1);
RGBLCDShield.print("iSeven4 - "); // iSeven4 -
delay(2000);
// Set the cursor to column 0, line 1
RGBLCDShield.setCursor(0, 1);
RGBLCDShield.print("iSeven5 + "); // iSeven5 +
digitalWrite(iSeven5, LOW);
delay(5000);
// Seven - Off
isSevOff();
// Set the cursor to column 0, line 1
RGBLCDShield.setCursor(0, 1);
RGBLCDShield.print("iSeven5 - "); // iSeven5 -
delay(2000);
// Set the cursor to column 0, line 1
RGBLCDShield.setCursor(0, 1);
RGBLCDShield.print("iSeven6 + "); // iSeven6 +
digitalWrite(iSeven6, LOW);
delay(5000);
// Seven - Off
isSevOff();
// Set the cursor to column 0, line 1
RGBLCDShield.setCursor(0, 1);
RGBLCDShield.print("iSeven6 - "); // iSeven6 -
delay(2000);
// Set the cursor to column 0, line 1
RGBLCDShield.setCursor(0, 1);
RGBLCDShield.print("iSeven7 + "); // iSeven7 +
digitalWrite(iSeven7, LOW);
delay(5000);
// Seven - Off
isSevOff();
// Set the cursor to column 0, line 1
RGBLCDShield.setCursor(0, 1);
RGBLCDShield.print("iSeven7 - "); // iSeven7 -
delay(2000);
// Set the cursor to column 0, line 1
RGBLCDShield.setCursor(0, 1);
RGBLCDShield.print("iSeven8 + "); // iSeven8 +
digitalWrite(iSeven8, LOW);
delay(5000);
// Seven - Off
isSevOff();
// Set the cursor to column 0, line 1
RGBLCDShield.setCursor(0, 1);
RGBLCDShield.print("iSeven8 - "); // iSeven8 -
delay(2000);
// Set the cursor to column 0, line 1
RGBLCDShield.setCursor(0, 1);
RGBLCDShield.print("iSeven 0 "); // iSeven 0
digitalWrite(iSeven2, LOW);
digitalWrite(iSeven3, LOW);
digitalWrite(iSeven4, LOW);
digitalWrite(iSeven5, LOW);
digitalWrite(iSeven6, LOW);
digitalWrite(iSeven7, LOW);
delay(5000);
// Seven - Off
isSevOff();
// Set the cursor to column 0, line 1
RGBLCDShield.setCursor(0, 1);
RGBLCDShield.print("Seven - Off "); // Seven - Off
delay(2000);
// Set the cursor to column 0, line 1
RGBLCDShield.setCursor(0, 1);
RGBLCDShield.print("iSeven 1 "); // iSeven 1
digitalWrite(iSeven3, LOW);
digitalWrite(iSeven4, LOW);
delay(5000);
// Seven - Off
isSevOff();
// Set the cursor to column 0, line 1
RGBLCDShield.setCursor(0, 1);
RGBLCDShield.print("Seven - Off "); // Seven - Off
delay(2000);
// Set the cursor to column 0, line 1
RGBLCDShield.setCursor(0, 1);
RGBLCDShield.print("iSeven 2 "); // iSeven 2
digitalWrite(iSeven2, LOW);
digitalWrite(iSeven3, LOW);
digitalWrite(iSeven5, LOW);
digitalWrite(iSeven6, LOW);
digitalWrite(iSeven8, LOW);
delay(5000);
// Seven - Off
isSevOff();
// Set the cursor to column 0, line 1
RGBLCDShield.setCursor(0, 1);
RGBLCDShield.print("Seven - Off "); // Seven - Off
delay(2000);
// Set the cursor to column 0, line 1
RGBLCDShield.setCursor(0, 1);
RGBLCDShield.print("iSeven 3 "); // iSeven 3
digitalWrite(iSeven2, LOW);
digitalWrite(iSeven3, LOW);
digitalWrite(iSeven4, LOW);
digitalWrite(iSeven5, LOW);
digitalWrite(iSeven8, LOW);
delay(5000);
// Seven - Off
isSevOff();
// Set the cursor to column 0, line 1
RGBLCDShield.setCursor(0, 1);
RGBLCDShield.print("Seven - Off "); // Seven - Off
delay(2000);
// Set the cursor to column 0, line 1
RGBLCDShield.setCursor(0, 1);
RGBLCDShield.print("iSeven 4 "); // iSeven 4
digitalWrite(iSeven3, LOW);
digitalWrite(iSeven4, LOW);
digitalWrite(iSeven7, LOW);
digitalWrite(iSeven8, LOW);
delay(5000);
// Seven - Off
isSevOff();
// Set the cursor to column 0, line 1
RGBLCDShield.setCursor(0, 1);
RGBLCDShield.print("Seven - Off "); // Seven - Off
delay(2000);
// Set the cursor to column 0, line 1
RGBLCDShield.setCursor(0, 1);
RGBLCDShield.print("iSeven 5 "); // iSeven 5
digitalWrite(iSeven2, LOW);
digitalWrite(iSeven4, LOW);
digitalWrite(iSeven5, LOW);
digitalWrite(iSeven7, LOW);
digitalWrite(iSeven8, LOW);
delay(5000);
// Seven - Off
isSevOff();
// Set the cursor to column 0, line 1
RGBLCDShield.setCursor(0, 1);
RGBLCDShield.print("Seven - Off "); // Seven - Off
delay(2000);
// Set the cursor to column 0, line 1
RGBLCDShield.setCursor(0, 1);
RGBLCDShield.print("iSeven 6 "); // iSeven 6
digitalWrite(iSeven2, LOW);
digitalWrite(iSeven4, LOW);
digitalWrite(iSeven5, LOW);
digitalWrite(iSeven6, LOW);
digitalWrite(iSeven7, LOW);
digitalWrite(iSeven8, LOW);
delay(5000);
// Seven - Off
isSevOff();
// Set the cursor to column 0, line 1
RGBLCDShield.setCursor(0, 1);
RGBLCDShield.print("Seven - Off "); // Seven - Off
delay(2000);
// Set the cursor to column 0, line 1
RGBLCDShield.setCursor(0, 1);
RGBLCDShield.print("iSeven 7 "); // iSeven 7
digitalWrite(iSeven2, LOW);
digitalWrite(iSeven3, LOW);
digitalWrite(iSeven4, LOW);
delay(5000);
// Seven - Off
isSevOff();
// Set the cursor to column 0, line 1
RGBLCDShield.setCursor(0, 1);
RGBLCDShield.print("Seven - Off "); // Seven - Off
delay(2000);
// Set the cursor to column 0, line 1
RGBLCDShield.setCursor(0, 1);
RGBLCDShield.print("iSeven 8 "); // iSeven 8
digitalWrite(iSeven2, LOW);
digitalWrite(iSeven3, LOW);
digitalWrite(iSeven4, LOW);
digitalWrite(iSeven5, LOW);
digitalWrite(iSeven6, LOW);
digitalWrite(iSeven7, LOW);
digitalWrite(iSeven8, LOW);
delay(5000);
// Seven - Off
isSevOff();
// Set the cursor to column 0, line 1
RGBLCDShield.setCursor(0, 1);
RGBLCDShield.print("Seven - Off "); // Seven - Off
delay(2000);
// Set the cursor to column 0, line 1
RGBLCDShield.setCursor(0, 1);
RGBLCDShield.print("iSeven 9 "); // iSeven 9
digitalWrite(iSeven2, LOW);
digitalWrite(iSeven3, LOW);
digitalWrite(iSeven4, LOW);
digitalWrite(iSeven5, LOW);
digitalWrite(iSeven7, LOW);
digitalWrite(iSeven8, LOW);
delay(5000);
// Seven - Off
isSevOff();
// Set the cursor to column 0, line 1
RGBLCDShield.setCursor(0, 1);
RGBLCDShield.print("Seven - Off "); // Seven - Off
delay(2000);
}
// Seven - Off
void isSevOff()
{
// Seven - Off
digitalWrite(iSeven2, HIGH);
digitalWrite(iSeven3, HIGH);
digitalWrite(iSeven4, HIGH);
digitalWrite(iSeven5, HIGH);
digitalWrite(iSeven6, HIGH);
digitalWrite(iSeven7, HIGH);
digitalWrite(iSeven8, HIGH);
}
setup.ino
// Setup
void setup()
{
// set up the LCD's number of columns and rows:
RGBLCDShield.begin(16, 2);
RGBLCDShield.setBacklight(GREEN);
// Display
// Set the cursor to column 0, line 0
RGBLCDShield.setCursor(0,0);
RGBLCDShield.print("Don Luc"); // Don luc
// Set the cursor to column 0, line 1
RGBLCDShield.setCursor(0, 1);
RGBLCDShield.print("Seven-Segment"); // Seven-Segment Display
delay(5000);
// Clear
RGBLCDShield.clear();
// Seven-Segment Display
pinMode(iSeven2, OUTPUT); // iSeven2
pinMode(iSeven3, OUTPUT); // iSeven3
pinMode(iSeven4, OUTPUT); // iSeven4
pinMode(iSeven5, OUTPUT); // iSeven5
pinMode(iSeven6, OUTPUT); // iSeven6
pinMode(iSeven7, OUTPUT); // iSeven7
pinMode(iSeven8, OUTPUT); // iSeven8
isSevOff(); // Seven - Off
}
Don Luc
Project #7: RGB LCD Shield – LED RGB – Mk05
LED RGB
LED RGB are tri-color LEDs with red, green, and blue emitters, in general using a four-wire connection with one common lead (anode or cathode). These LEDs can have either common positive leads in the case of a common anode LED, or common negative leads in the case of a common cathode LED. Others, however, have only two leads (positive and negative) and have a built-in electronic control unit.
LED RGB (Red-Green-Blue) are actually three LEDs in one! But that doesn’t mean it can only make three colors. Because red, green, and blue are the additive primary colors, you can control the intensity of each to create every color of the rainbow. Most RGB LEDs have four pins: one for each color, and a common pin. On some, the common pin is the anode, and on others, it’s the cathode.
Circuit Schematics (Common Cathode)
The cathode will be connected to the VIN and will be connected through 330 Ohms resistor. We will use PWM for simulating analog output which will provide different voltage levels to the LEDs so we can get the desired colors. We will use PWM for simulating analog output which will provide different voltage levels to the LEDs so we can get the desired colors.
Source Code
I will use the pins number 4, 3 and 2 and I will name them iRed, iGreen and iBlue. In the setup section we need to define them as outputs. At the bottom of the sketch we have this custom made function named setColor() which takes 3 different arguments red, green and blue. These arguments represents the brightness of the LEDs or the duty cycle of the PWM signal which is created using the analogWrite() function. These values can vary from 0 to 255 which represents 100 % duty cycle of the PWM signal or maximum LED brightness.
So now in the loop function we will make our program which will change the color of the LED each 2 second. In order to get red light on the LED we will call the setColor() function and set value of 255 for the iRed argument and 0 for the two others. Respectively we can get the two other basic colors, green and blue.
DonLuc1807Mk09
1 x RGB LCD Shield 16×2 Character Display
1 x Arduino UNO – R3
1 x ProtoScrewShield
1 x LED RGB (NSTM515AS)
1 x 330 ohm resistor
4 x Jumper Wires 6″ M/M
1 x Half-Size Breadboard
Arduino UNO
Red – Digital 4
Gre – Digital 3
Blu – Digital 2
VIN – +5V
DonLuc1807Mk09p.ino
// ***** Don Luc *****
// Software Version Information
// Project #7: RGB LCD Shield – LED RGB – Mk05
// 7-9
// DonLuc1807Mk09p 7-9
// RGB LCD Shield
// LED RGB
// include the library code:
#include <Adafruit_MCP23017.h>
#include <Adafruit_RGBLCDShield.h>
Adafruit_RGBLCDShield RGBLCDShield = Adafruit_RGBLCDShield();
#define GREEN 0x2
// LED RGB
#define COMMON_ANODE
int iBlue = 2;
int iGreen = 3;
int iRed = 4;
void loop()
{
// LED RGB
isColor();
delay(500);
// Clear
RGBLCDShield.clear();
}
getColor.ino
// LED RGB
void isColor()
{
// Display
// Set the cursor to column 0, line 0
RGBLCDShield.setCursor(0,0);
RGBLCDShield.print("LED RGB"); // LED RGB
// Set the cursor to column 0, line 1
RGBLCDShield.setCursor(0, 1);
RGBLCDShield.print("Red "); // Red
setColor(255, 0, 0); // Red Color
delay(2000);
// Set the cursor to column 0, line 1
RGBLCDShield.setCursor(0, 1);
RGBLCDShield.print("Green "); // Green
setColor(0, 255, 0); // Green Color
delay(2000);
// Set the cursor to column 0, line 1
RGBLCDShield.setCursor(0, 1);
RGBLCDShield.print("Blue "); // Blue
setColor(0, 0, 255); // Blue Color
delay(2000);
}
void setColor(int red, int green, int blue)
{
#ifdef COMMON_ANODE
red = 255 - red;
green = 255 - green;
blue = 255 - blue;
#endif
analogWrite(iRed, red);
analogWrite(iGreen, green);
analogWrite(iBlue, blue);
}
setup.ino
// Setup
void setup()
{
// set up the LCD's number of columns and rows:
RGBLCDShield.begin(16, 2);
RGBLCDShield.setBacklight(GREEN);
// Display
// Set the cursor to column 0, line 0
RGBLCDShield.setCursor(0,0);
RGBLCDShield.print("Don Luc"); // Don luc
// Set the cursor to column 0, line 1
RGBLCDShield.setCursor(0, 1);
RGBLCDShield.print("LED RGB"); // LED RGB
delay(5000);
// Clear
RGBLCDShield.clear();
// LED RGB
pinMode(iBlue, OUTPUT); // Blue
pinMode(iGreen, OUTPUT); // Green
pinMode(iRed, OUTPUT); // Red
}
Don Luc
Project #7: RGB LCD Shield – IR Emitters and Detectors – Mk04
Infrared Emitters and Detectors
Side-looking Infrared Emitters and IR Detectors. These simple devices operate at 940nm and work well for generic IR systems including remote control and touch-less object sensing. Using a simple ADC on any microcontroller will allow variable readings to be collected from the detector. The emitter is driven up to 50mA with a current limiting resistor as with any LED device. The detect is a NPN transistor that is biased by incoming IR light.
Sold as a pair, with one Emitter and one Detector.
IR Emitter
Connect IR LED using a 270 ohm series resistor to the +5 supply (or to an Arduino pin if you want to switch the source on and off). Current draw is about 11 mA with a 270 ohm resistor. Current runs from anode to cathode. Flat on the case marks the cathode. To determine if the IR LED is the right way around.
IR Detector
A IR Detector is just like a regular transistor except the base lead is disabled or absent and light activates base current. The flat on the case marks the collector, the other lead is the emitter. Connect the collector to one end of a 10K ohm resistor and connect the other end of the resistor to a +5V supply (you can use the +5 pin on the Arduino). Connect the emitter to ground. The voltage should start out at +5V. When pointing the IR Detector, the voltage should drop down to near zero. To interface with the Arduino, make a second connection from the collector to an Arduino pin.
DonLuc1807Mk08
1 x RGB LCD Shield 16×2 Character Display
1 x Arduino UNO – R3
1 x ProtoScrewShield
1 x IR Emitter
1 x IR Detector
1 x 270 ohm resistor
1 x 10k ohm resistor
3 x Jumper Wires 3″ M/M
4 x Jumper Wires 6″ M/M
1 x Half-Size Breadboard
Arduino UNO
Det – Analog A0
Emi – Digital 2
VIN – +5V
GND – GND
DonLuc1807Mk08p.ino
// ***** Don Luc *****
// Software Version Information
// Project #7: RGB LCD Shield – IR Emitters and Detectors – Mk04
// 7-8
// DonLuc1807Mk08p 7-8
// RGB LCD Shield
// IR Emitters and Detectors
// include the library code:
#include <Adafruit_MCP23017.h>
#include <Adafruit_RGBLCDShield.h>
Adafruit_RGBLCDShield RGBLCDShield = Adafruit_RGBLCDShield();
#define GREEN 0x2
// IR Emitters and Detectors
int iDet = 2;
int iSense = A0;
int iVal;
void loop()
{
// Display
// Set the cursor to column 0, line 0
RGBLCDShield.setCursor(0,0);
RGBLCDShield.print("IR Emi - Det"); // IR Emitters and Detectors
// IR Emitters and Detectors
iVal = analogRead(iSense);
// Set the cursor to column 0, line 1
RGBLCDShield.setCursor(0, 1);
if ( iVal >= 1005 )
{
RGBLCDShield.print("Alarm"); // Alarm
}
else
{
RGBLCDShield.print("No"); // No
}
delay(1000);
// Clear
RGBLCDShield.clear();
}
setup.ino
// Setup
void setup()
{
// set up the LCD's number of columns and rows:
RGBLCDShield.begin(16, 2);
RGBLCDShield.setBacklight(GREEN);
// Display
// Set the cursor to column 0, line 0
RGBLCDShield.setCursor(0,0);
RGBLCDShield.print("Don Luc"); // Don luc
// Set the cursor to column 0, line 1
RGBLCDShield.setCursor(0, 1);
RGBLCDShield.print("IR Emi - Det"); // IR Emitters and Detectors
delay(5000);
// Clear
RGBLCDShield.clear();
// IR Emitters and Detectors
pinMode(iDet, OUTPUT);
pinMode(iSense, INPUT);
digitalWrite(iDet,HIGH);
}
Don Luc
Project #9: Stepper – EasyDriver – Mk04
EasyDriver – Hook-Up
Once you have all the headers soldered on, it’s time to hook up the EasyDriver to your Arduino. Using the picture below, make all the necessary connections.
Note: The small stepper motor looks different than the one pictured. It should have a 4-pin connector on the end. This will be attached to the 4-pin male header facing upward. Because of the nature of this particular stepper, you can hook up the connector in either orientation, i.e. either the black wire on the left or the yellow wire on the left. It will work either way. If you are using a different motor, consult its documentation to find out which wires should go where.
IMPORTANT: Stepper motors require more power than can be supplied by the Arduino. In this example we will be powering the Uno with a 12V external supply. Notice that the power input (M+) on the EasyDriver is attached to the Vin pin on the Arduino. This will allow you to power both the Arduino and the motor with the same power supply.
DonLuc1807Mk07
1 x RGB LCD Shield 16×2 Character Display
1 x Arduino UNO – R3
1 x ProtoScrewShield
1 x EasyDriver
1 x Small Stepper Motor
1 x Pololu Mounting
3 x Jumper Wires 3″ M/M
4 x Jumper Wires 6″ M/M
1 x Half-Size Breadboard
Arduino UNO
Spe – Digital 3
Dir – Digital 2
VIN – +5V
GND – GND
DonLuc1807Mk07p.ino
// ***** Don Luc *****
// Software Version Information
// Project #9: Stepper - EasyDriver - Mk04
// 7-7
// DonLuc1807Mk07p 7-7
// Stepper
// EasyDriver
// include the library code:
#include <Adafruit_MCP23017.h>
#include <Adafruit_RGBLCDShield.h>
Adafruit_RGBLCDShield RGBLCDShield = Adafruit_RGBLCDShield();
#define GREEN 0x2
// EasyDriver
int dirPin = 2; // EasyDriver
int stepPin = 3; // stepPin
void loop() {
// Display
// Set the cursor to column 0, line 0
RGBLCDShield.setCursor(0,0);
RGBLCDShield.print("EasyDriver"); // EasyDriver
// EasyDriver
int i;
// Set the cursor to column 0, line 1
RGBLCDShield.setCursor(0, 1);
RGBLCDShield.print("Left"); // Left
digitalWrite(dirPin, LOW); // Set the direction.
delay(100);
for (i = 0; i<4000; i++) // Iterate for 4000 microsteps.
{
digitalWrite(stepPin, LOW); // This LOW to HIGH change is what creates the
digitalWrite(stepPin, HIGH); // "Rising Edge" so the easydriver knows to when to step.
delayMicroseconds(500); // This delay time is close to top speed for this
} // particular motor. Any faster the motor stalls.
// Set the cursor to column 0, line 1
RGBLCDShield.setCursor(0, 1);
RGBLCDShield.print("Right"); // Right
digitalWrite(dirPin, HIGH); // Change direction.
delay(2000);
for (i = 0; i<4000; i++) // Iterate for 4000 microsteps
{
digitalWrite(stepPin, LOW); // This LOW to HIGH change is what creates the
digitalWrite(stepPin, HIGH); // "Rising Edge" so the easydriver knows to when to step.
delayMicroseconds(500); // This delay time is close to top speed for this
} // particular motor. Any faster the motor stalls.
delay(2000);
// Clear
RGBLCDShield.clear();
}
setup.ino
// Setup
void setup() {
// set up the LCD's number of columns and rows:
RGBLCDShield.begin(16, 2);
RGBLCDShield.setBacklight(GREEN);
// Display
// Set the cursor to column 0, line 0
RGBLCDShield.setCursor(0,0);
RGBLCDShield.print("Don Luc"); // Don luc
// Set the cursor to column 0, line 1
RGBLCDShield.setCursor(0, 1);
RGBLCDShield.print("EasyDriver"); // EasyDriver
delay(5000);
// Clear
RGBLCDShield.clear();
// EasyDriver
pinMode(dirPin, OUTPUT);
pinMode(stepPin, OUTPUT);
}
Don Luc
Project #8: Servo – Potentiometer Servo – Mk01
Servo Motor
A servo motor is a rotary actuator or linear actuator that allows for precise control of angular or linear position, velocity and acceleration. It consists of a suitable motor coupled to a sensor for position feedback. It also requires a relatively sophisticated controller, often a dedicated module designed specifically for use with servo motors.
Servo motors have been around for a long time and are utilized in many applications. They are small in size but pack a big punch and are very energy-efficient. These features allow them to be used to operate remote-controlled or radio-controlled toy cars, robots and airplanes. Servo motors are also used in industrial applications, robotics, in-line manufacturing, pharmaceutics and food services.
Circuit
Servo motors have three wires: power, ground, and signal. The power wire is red, and should be connected to the 5V pin on the Arduino board. The ground wire is black and should be connected to a ground pin on the board. The signal pin is orange and should be connected to pin 9 on the board.
The potentiometer should be wired so that its two outer pins are connected to power (+5V) and ground, and its middle pin is connected to analog input 0 on the board.
DonLuc1805Mk07
1 x RGB LCD Shield 16×2 Character Display
1 x Arduino UNO – R3
1 x ProtoScrewShield
1 x Servo Motor
1 x 100k Ohm Potentiometer
1 x Potentiometer Knob
4 x Jumper Wires 3″ M/M
4 x Jumper Wires 6″ M/M
1 x Half-Size Breadboard
Arduino UNO
Ser – Digital 9
Pot – Analog A0
VIN – +5V
GND – GND
DonLuc1807Mk03.ino
// ***** Don Luc *****
// Software Version Information
// Project #8: Servo Motor - Potentiometer - Mk01
// 7-3
// DonLuc1807Mk03 7-3
// Servo Motor
// Potentiometer Servo
// include the library code:
#include <Adafruit_MCP23017.h>
#include <Adafruit_RGBLCDShield.h>
#include <Servo.h>
Adafruit_RGBLCDShield RGBLCDShield = Adafruit_RGBLCDShield();
#define GREEN 0x2
// Potentiometer Servo Motor
Servo isServo; // Create servo object to control a servo
int iPot1 = A0; // Analog Potentiometer 1
int iVal; // Variable - Analog Potentiometer 1
void loop() {
// Potentiometer Servo Motor
iVal = analogRead(iPot1); // Reads the value of the iPot1 (Value between 0 and 1023)
iVal = map(iVal, 0, 1023, 0, 180); // Scale it to use it with the isServo (Value between 0 and 180)
isServo.write(iVal); // isServo sets the servo position according to the scaled value
delay(15);
// Display
// Set the cursor to column 0, line 0
RGBLCDShield.setCursor(0,0);
RGBLCDShield.print("Potentiometer"); // Potentiometer
// Set the cursor to column 0, line 1
RGBLCDShield.setCursor(0, 1);
RGBLCDShield.print(iVal); // Reads the value iVal
delay(500);
// Clear
RGBLCDShield.clear();
}
setup.ino
// Setup
void setup() {
// set up the LCD's number of columns and rows:
RGBLCDShield.begin(16, 2);
RGBLCDShield.setBacklight(GREEN);
// Display
// Set the cursor to column 0, line 0
RGBLCDShield.setCursor(0,0);
RGBLCDShield.print("Don Luc"); // Don luc
// Set the cursor to column 0, line 1
RGBLCDShield.setCursor(0, 1);
RGBLCDShield.print("Potentiometer"); // Potentiometer Servo Motor
delay(5000);
// Clear
RGBLCDShield.clear();
// Potentiometer Servo Motor
isServo.attach(9); // Attaches the Servo on pin 9 to the Servo Object
}
Don Luc
Project #6: MicroView – Alcohol Gas Sensor – Mk09
Alcohol Gas Sensor – MQ-3
This alcohol sensor is suitable for detecting alcohol concentration on your breath, just like your common breathalyzer. It has a high sensitivity and fast response time. Sensor provides an analog resistive output based on alcohol concentration. The drive circuit is very simple, all it needs is one resistor. A simple interface could be a 0-3.3V ADC.
Features
* 5V DC or AC circuit
* Requires heater voltage
* Operation Temperature: -10 to 70 degrees C
* Heater consumption: less than 750mW* 16.8mm diameter
* 9.3 mm height without the pins
Note: Again, the MQ-3 is heater-driven so be aware that the sensor will become warm and may even emit a smell at first. This is completely normal.
Calibration: If you take your time, you can find out what values equate to specific percentages or even blood alcohol concentration in the case of a breathalyzer. You will of course need to calibrate your MQ-3 based on your specific Arduino code since sensor readings will vary. Do not get the sensor wet with alcohol! Simply squeeze to breathe the vapors of the alcohol into the sensor and take your readings.
Alcohol Gas Sensor – MQ-3
1 x MicroView
1 x MicroView – USB Programmer
1 x Alcohol Gas Sensor – MQ-3
1 x NeoPixel Stick – 8 x 5050 RGB LED
1 x LED Green
1 x 10k Ohm
1 x 100k Ohm Potentiometer
1 x Potentiometer Knob
1 x 4 Header
2 x 2 Header
14 x Jumper Wires 3″ M/M
1 x Half-Size Breadboard
1 x Battery Holder 3xAAA with Cover and Switch
3 x Battery AAA
MicroView
Pot – PIN 05 – Analog A2
MQ-3 – PIN 07 – Analog A0
GND – PIN 08 – GND
VIN – PIN 15 – +5V
NEO – PIN 12 – Digital 3
LEDG – PIN 11 – Digital 2
DonLuc1807Mk01
DonLuc1807Mk01.ino
// ***** Don Luc *****
// Software Version Information
// Project #6: MicroView - Alcohol Gas Sensor - MQ-3 - Mk09
// 7.1
// DonLuc1807Mk01 7-1
// MicroView
// Alcohol Gas Sensor - MQ-3
// include the library code:
#include <MicroView.h>
#include <Adafruit_NeoPixel.h>
// Alcohol Gas Sensor - MQ-3
int mq3Pin0 = A0; // Connected to the output pin of MQ3
int mq3Value = 0;
// NeoPixels
#define PIN 3 // On digital pin 3
#define NUMPIXELS 8 // NeoPixels NUMPIXELS = 8
Adafruit_NeoPixel pixels = Adafruit_NeoPixel(NUMPIXELS, PIN, NEO_GRB + NEO_KHZ800);
int red = 0; // Red
int green = 0; // Green
int blue = 0; // Blue
int iNeo = 0; // Neopix
const int iBriPin = A2; // Panel Mount 1K potentiometer Brightneed
int iBri = 0; // Neopix Brightness
int iBriMin = 1023; // Brightneed minimum sensor value
int iBriMax = 0; // Brightneed maximum sensor value
// LED
int ledG = 1; // LED Green
void loop() {
// Alcohol Gas Sensor - MQ-3
// Give ample warmup time for readings to stabilize
isMQ3();
delay(100);
uView.clear(PAGE); // Erase the memory buffer, the OLED will be cleared
}
getMQ3.ino
// Alcohol Gas Sensor - MQ-3
void isMQ3(){
// LEDs - Low
for(int z=0; z<NUMPIXELS; z++){
// Black
red = 0; // Red
green = 0; // Green
blue = 0; // Blue
iNeo = z; // Neopix
neopix();
}
// Probe
mq3Value = analogRead(mq3Pin0); // Take a reading from the probe
if( mq3Value >= 1 ){ // If the reading isn't zero, proceed
if (mq3Value > 1){ // If the average is over 50 ...
// Green
red = 0; // Red
green = 255; // Green
blue = 0; // Blue
iNeo = 0; // Neopix
neopix();
}
else{ // and if it's not ...
// Black
red = 0; // Red
green = 0; // Green
blue = 0; // Blue
iNeo = 0; // Neopix
neopix();
}
if (mq3Value > 250){ // and so on ...
// Green
red = 0; // Red
green = 255; // Green
blue = 0; // Blue
iNeo = 1; // Neopix
neopix();
}
else{
// Black
red = 0; // Red
green = 0; // Green
blue = 0; // Blue
iNeo = 1; // Neopix
neopix();
}
if (mq3Value > 350){
// Green
red = 0; // Red
green = 255; // Green
blue = 0; // Blue
iNeo = 2; // Neopix
neopix();
}
else{
// Black
red = 0; // Red
green = 0; // Green
blue = 0; // Blue
iNeo = 1; // Neopix
neopix();
}
if (mq3Value > 500){
// Yellow
red = 255; // Red
green = 255; // Green
blue = 0; // Blue
iNeo = 3; // Neopix
neopix();
}
else{
// Black
red = 0; // Red
green = 0; // Green
blue = 0; // Blue
iNeo = 3; // Neopix
neopix();
}
if (mq3Value > 650){
// Yellow
red = 255; // Red
green = 255; // Green
blue = 0; // Blue
iNeo = 4; // Neopix
neopix();
}
else{
// Black
red = 0; // Red
green = 0; // Green
blue = 0; // Blue
iNeo = 4; // Neopix
neopix();
}
if (mq3Value > 750){
// Yellow
red = 255; // Red
green = 255; // Green
blue = 0; // Blue
iNeo = 5; // Neopix
neopix();
}
else{
// Black
red = 0; // Red
green = 0; // Green
blue = 0; // Blue
iNeo = 5; // Neopix
neopix();
}
if (mq3Value > 850){
// Red
red = 255; // Red
green = 0; // Green
blue = 0; // Blue
iNeo = 6; // Neopix
neopix();
}
else{
// Black
red = 0; // Red
green = 0; // Green
blue = 0; // Blue
iNeo = 6; // Neopix
neopix();
}
if (mq3Value > 950){
// Red
red = 255; // Red
green = 0; // Green
blue = 0; // Blue
iNeo = 7; // Neopix
neopix();
}
else{
// Black
red = 0; // Red
green = 0; // Green
blue = 0; // Blue
iNeo = 7; // Neopix
neopix();
}
}
uView.setFontType(0); // Set font type 0: Numbers and letters. 10 characters per line (6 lines)
uView.setCursor(0,10); // Alcohol Gas Sensor
uView.print( "Alcohol" );
uView.setCursor(0,30); // Alcohol Gas Sensor
uView.print( mq3Value );
uView.display(); // Display
}
neopix.ino
// Neopix
void neopix() {
// Brightness
iBri = analogRead(iBriPin);
// iBri apply the calibration to the sensor reading
iBri = map(iBri, iBriMin, iBriMax, 0, 255);
// iBri in case the sensor value is outside the range seen during calibration
iBri = constrain(iBri, 0, 255);
pixels.setBrightness( iBri );
// Pixels.Color takes RGB values, from 0,0,0 up to 255,255,255
pixels.setPixelColor( iNeo, pixels.Color(red,green,blue) );
// This sends the updated pixel color to the hardware
pixels.show();
// Delay for a period of time (in milliseconds)
delay(50);
}
setup.ino
// Setup
void setup() {
uView.begin(); // Begin of MicroView
uView.clear(ALL); // Erase hardware memory inside the OLED controller
uView.display(); // Display the content in the buffer memory, by default it is the MicroView logo
delay(1000);
uView.clear(PAGE); // Erase the memory buffer, the OLED will be cleared.
uView.setFontType(1); // Set font type 1: Numbers and letters. 7 characters per line (3 lines)
uView.setCursor(0,20);
uView.print("Don Luc"); // Don Luc
uView.display(); // Display
delay(5000);
uView.clear(PAGE); // Erase the memory buffer, the OLED will be cleared.
uView.setFontType(1); // Set font type 1: Numbers and letters. 7 characters per line (3 lines)
uView.setCursor(0,20);
uView.print("MQ-3"); // Alcohol Gas Sensor - MQ-3
uView.display(); // Display
delay(5000);
uView.clear(PAGE); // Erase the memory buffer, the OLED will be cleared
// NeoPixels
pixels.begin(); // This initializes the NeoPixel library
// LED
pinMode( ledG, OUTPUT ); // LED Green
// LED Green - High
digitalWrite( ledG, HIGH);
}
Don Luc
Project #6: MicroView – EMF Meter (Single Axis) – Mk08
Electromagnetic Field
An electromagnetic field (also EMF or EM field) is a physical field produced by electrically charged objects. It affects the behavior of charged objects in the vicinity of the field. The electromagnetic field extends indefinitely throughout space and describes the electromagnetic interaction. It is one of the four fundamental forces of nature (the others are gravitation, weak interaction and strong interaction).
The field can be viewed as the combination of an electric field and a magnetic field. The electric field is produced by stationary charges, and the magnetic field by moving charges (currents); these two are often described as the sources of the field. The way in which charges and currents interact with the electromagnetic field is described by Maxwell’s equations and the Lorentz force law. The force created by the electric field is much stronger than the force created by the magnetic field.
From a classical perspective in the history of electromagnetism, the electromagnetic field can be regarded as a smooth, continuous field, propagated in a wavelike manner; whereas from the perspective of quantum field theory, the field is seen as quantized, being composed of individual particles.
EMF Measurement
EMF measurements are measurements of ambient (surrounding) electromagnetic fields that are performed using particular sensors or probes, such as EMF meters. These probes can be generally considered as antennas although with different characteristics. In fact probes should not perturb the electromagnetic field and must prevent coupling and reflection as much as possible in order to obtain precise results. There are two main types of EMF measurements:
* Broadband measurements performed using a broadband probe, that is a device which senses any signal across a wide range of frequencies and is usually made with three independent diode detectors;
* Frequency selective measurements in which the measurement system consists of a field antenna and a frequency selective receiver or spectrum analyzer allowing to monitor the frequency range of interest.
EMF probes may respond to fields only on one axis, or may be tri-axial, showing components of the field in three directions at once. Amplified, active, probes can improve measurement precision and sensitivity but their active components may limit their speed of response.
EMF Meters
An EMF meter is a scientific instrument for measuring electromagnetic fields (abbreviated as EMF). Most meters measure the electromagnetic radiation flux density (DC fields) or the change in an electromagnetic field over time (AC fields), essentially the same as a radio antenna, but with quite different detection characteristics.
The two largest categories are single axis and tri-axis. Single axis meters are cheaper than tri-axis meters, but take longer to complete a survey because the meter only measures one dimension of the field. Single axis instruments have to be tilted and turned on all three axes to obtain a full measurement. A tri-axis meter measures all three axes simultaneously, but these models tend to be more expensive.
Electromagnetic fields can be generated by AC or DC currents. An EMF meter can measure AC electromagnetic fields, which are usually emitted from man-made sources such as electrical wiring, while gaussmeters or magnetometers measure DC fields, which occur naturally in Earth’s geomagnetic field and are emitted from other sources where direct current is present.
EMF Meter (Single Axis)
1 x MicroView
1 x MicroView – USB Programmer
1 x DS18S20
1 x NeoPixel Stick – 8 x 5050 RGB LED
1 x Speaker
1 x LED Red
1 x LED Green
1 x LED Yellow
1 x 330 Ohm
1 x 1.5k Ohm
1 x 3.3M Ohm
1 x 3″ Wire Solid Core, 22 AWG
1 x 4 Header
20 x Jumper Wires 3″ M/M
1 x Half-Size Breadboard
1 x Battery Holder 3xAAA with Cover and Switch
3 x Battery AAA
MicroView
WIRE – PIN 02 – Analog A5
GND – PIN 08 – GND
VIN – PIN 15 – +5V
TEM – PIN 14 – Digital 5
SPE – PIN 13 – Digital 4
NEO – PIN 12 – Digital 3
LEDG – PIN 11 – Digital 2
LEDY – PIN 10 – Digital 1
LEDR – PIN 09 – Digital 0
DonLuc1806Mk01
DonLuc1806Mk01a.ino
// ***** Don Luc *****
// Software Version Information
// Project #6: MicroView - EMF Meter (Single Axis) - Mk08
// 6.1
// DonLuc1806Mk01 6-1
// MicroView
// EMF Meter (Single Axis)
// include the library code:
#include <MicroView.h>
#include <Adafruit_NeoPixel.h>
// Pitches
#include "pitches.h"
#include <OneWire.h>
// EMF Meter (Single Axis)
#define NUMREADINGS 15 // Raise this number to increase data smoothing
int senseLimit = 15; // Raise this number to decrease sensitivity (up to 1023 max)
int val = 0; // Val
int iEMF = A5; // EMF Meter
int readings[ NUMREADINGS ]; // Readings from the analog input
int index = 0; // Index of the current reading
int total = 0; // Running total
int average = 0; // Final average of the probe reading
// NeoPixels
#define PIN 3 // On digital pin 3
#define NUMPIXELS 8 // NeoPixels NUMPIXELS = 8
Adafruit_NeoPixel pixels = Adafruit_NeoPixel(NUMPIXELS, PIN, NEO_GRB + NEO_KHZ800);
int red = 0; // Red
int green = 0; // Green
int blue = 0; // Blue
int iNeo = 0; // Neopix
int iBri = 0; // Neopix Brightness
// LED
int ledR = 0; // LED Red
int ledG = 1; // LED Green
int ledY = 2; // LED Yellow
// 8-ohm speaker
#define tonePIN 5 // On digital pin 5
// Temperature chip i/o
int DS18S20_Pin = 6; // DS18S20 Signal pin on digital 6
OneWire ds(DS18S20_Pin); // On digital pin 6
float temperature = 0; // Temperature
void loop() {
// EMF Meter (Single Axis)
isEMF();
delay(250);
uView.clear(PAGE); // Erase the memory buffer, the OLED will be cleared
}
getEMF.ino
// EMF Meter (Single Axis)
void isEMF(){
// LEDs - Low
for(int z=0; z<NUMPIXELS; z++){
// Black
red = 0; // Red
green = 0; // Green
blue = 0; // Blue
iNeo = z; // Neopix
iBri = 0; // Neopix Brightness
neopix();
}
digitalWrite(ledG, LOW); // Turn that LED off
digitalWrite(ledY, LOW); // Turn that LED off
noTone(tonePIN); // noTone
// Probe
val = analogRead( iEMF ); // Take a reading from the probe
if( val >= 1 ){ // If the reading isn't zero, proceed
val = constrain( val, 1, senseLimit ); // Turn any reading higher than the senseLimit value into the senseLimit value
val = map( val, 1, senseLimit, 1, 1023 ); // Remap the constrained value within a 1 to 1023 range
total -= readings[ index ]; // Subtract the last reading
readings[ index ] = val; // Read from the sensor
total += readings[ index ]; // Add the reading to the total
index = ( index + 1 ); // Advance to the next index
if ( index >= NUMREADINGS ) { // If we're at the end of the array...
index = 0; // ...wrap around to the beginning
}
average = total / NUMREADINGS; // Calculate the average
if (average < 50) { // If the average is less 50 ...
digitalWrite(ledG, HIGH); // turn that LED On
tone(tonePIN, NOTE_C3); // Tone
}
else{ // and if it's not ...
digitalWrite(ledG, LOW); // turn that LED off
noTone(tonePIN); // noTone
}
if (average > 50){ // If the average is over 50 ...
// Green
red = 0; // Red
green = 255; // Green
blue = 0; // Blue
iNeo = 0; // Neopix
iBri = 100; // Neopix Brightness
neopix();
tone(tonePIN, NOTE_C4); // Tone
}
else{ // and if it's not ...
// Black
red = 0; // Red
green = 0; // Green
blue = 0; // Blue
iNeo = 0; // Neopix
iBri = 0; // Neopix Brightness
neopix();
noTone(tonePIN); // noTone
}
if (average > 250){ // and so on ...
// Green
red = 0; // Red
green = 255; // Green
blue = 0; // Blue
iNeo = 1; // Neopix
iBri = 100; // Neopix Brightness
neopix();
tone(tonePIN, NOTE_D4); // Tone
}
else{
// Black
red = 0; // Red
green = 0; // Green
blue = 0; // Blue
iNeo = 1; // Neopix
iBri = 0; // Neopix Brightness
neopix();
noTone(tonePIN); // noTone
}
if (average > 350){
// Green
red = 0; // Red
green = 255; // Green
blue = 0; // Blue
iNeo = 2; // Neopix
iBri = 100; // Neopix Brightness
neopix();
tone(tonePIN, NOTE_E4); // Tone
}
else{
// Black
red = 0; // Red
green = 0; // Green
blue = 0; // Blue
iNeo = 1; // Neopix
iBri = 0; // Neopix Brightness
neopix();
noTone(tonePIN); // noTone
}
if (average > 500){
// Yellow
red = 255; // Red
green = 255; // Green
blue = 0; // Blue
iNeo = 3; // Neopix
iBri = 100; // Neopix Brightness
neopix();
tone(tonePIN, NOTE_F4); // Tone
}
else{
// Black
red = 0; // Red
green = 0; // Green
blue = 0; // Blue
iNeo = 3; // Neopix
iBri = 0; // Neopix Brightness
neopix();
noTone(tonePIN); // noTone
}
if (average > 650){
// Yellow
red = 255; // Red
green = 255; // Green
blue = 0; // Blue
iNeo = 4; // Neopix
iBri = 100; // Neopix Brightness
neopix();
tone(tonePIN, NOTE_G4); // Tone
}
else{
// Black
red = 0; // Red
green = 0; // Green
blue = 0; // Blue
iNeo = 4; // Neopix
iBri = 0; // Neopix Brightness
neopix();
noTone(tonePIN); // noTone
}
if (average > 750){
// Yellow
red = 255; // Red
green = 255; // Green
blue = 0; // Blue
iNeo = 5; // Neopix
iBri = 100; // Neopix Brightness
neopix();
tone(tonePIN, NOTE_A4); // Tone
}
else{
// Black
red = 0; // Red
green = 0; // Green
blue = 0; // Blue
iNeo = 5; // Neopix
iBri = 0; // Neopix Brightness
neopix();
noTone(tonePIN); // noTone
}
if (average > 850){
// Red
red = 255; // Red
green = 0; // Green
blue = 0; // Blue
iNeo = 6; // Neopix
iBri = 100; // Neopix Brightness
neopix();
tone(tonePIN, NOTE_B4); // Tone
}
else{
// Black
red = 0; // Red
green = 0; // Green
blue = 0; // Blue
iNeo = 6; // Neopix
iBri = 0; // Neopix Brightness
neopix();
noTone(tonePIN); // noTone
}
if (average > 950){
// Red
red = 255; // Red
green = 0; // Green
blue = 0; // Blue
iNeo = 7; // Neopix
iBri = 100; // Neopix Brightness
neopix();
tone(tonePIN, NOTE_C5); // Tone
}
else{
// Black
red = 0; // Red
green = 0; // Green
blue = 0; // Blue
iNeo = 7; // Neopix
iBri = 0; // Neopix Brightness
neopix();
noTone(tonePIN); // noTone
}
}
else
{
digitalWrite(ledY, HIGH); // turn that LED On
noTone(tonePIN); // noTone
}
uView.setFontType(0); // Set font type 0: Numbers and letters. 10 characters per line (6 lines)
uView.setCursor(0,10); // EMF Meter
uView.print( "EMF: " );
uView.print( average );
// Temperature chip i/o
isTe();
uView.display(); // Display
}
getTemperature.ino
// Temperature chip i/o
void isTe() {
// Temperature chip i/o
temperature = getTemp();
uView.setCursor(0,30);
uView.print(temperature);
uView.print(" *C");
}
float getTemp() {
// Returns the temperature from one DS18S20 in DEG Celsius
byte data[12];
byte addr[8];
if ( !ds.search(addr)) {
// No more sensors on chain, reset search
ds.reset_search();
return -1001;
}
if ( OneWire::crc8( addr, 7) != addr[7]) {
return -1002;
}
if ( addr[0] != 0x10 && addr[0] != 0x28) {
return -1003;
}
ds.reset();
ds.select(addr);
ds.write(0x44,1); // Start conversion, with parasite power on at the end
byte present = ds.reset();
ds.select(addr);
ds.write(0xBE); // Read Scratchpad
for (int i = 0; i < 9; i++) { // we need 9 bytes
data[i] = ds.read();
}
ds.reset_search();
byte MSB = data[1];
byte LSB = data[0];
float tempRead = ((MSB << 8) | LSB); // Using two's compliment
float TemperatureSum = tempRead / 16;
return TemperatureSum;
}
neopix.ino
void neopix() {
// Brightness
pixels.setBrightness( iBri );
// Pixels.Color takes RGB values, from 0,0,0 up to 255,255,255
pixels.setPixelColor( iNeo, pixels.Color(red,green,blue) );
// This sends the updated pixel color to the hardware
pixels.show();
// Delay for a period of time (in milliseconds)
delay(50);
}
pitches.h
/************************************************* * Public Constants *************************************************/ // Note #define NOTE_B0 31 #define NOTE_C1 33 #define NOTE_CS1 35 #define NOTE_D1 37 #define NOTE_DS1 39 #define NOTE_E1 41 #define NOTE_F1 44 #define NOTE_FS1 46 #define NOTE_G1 49 #define NOTE_GS1 52 #define NOTE_A1 55 #define NOTE_AS1 58 #define NOTE_B1 62 #define NOTE_C2 65 #define NOTE_CS2 69 #define NOTE_D2 73 #define NOTE_DS2 78 #define NOTE_E2 82 #define NOTE_F2 87 #define NOTE_FS2 93 #define NOTE_G2 98 #define NOTE_GS2 104 #define NOTE_A2 110 #define NOTE_AS2 117 #define NOTE_B2 123 #define NOTE_C3 131 #define NOTE_CS3 139 #define NOTE_D3 147 #define NOTE_DS3 156 #define NOTE_E3 165 #define NOTE_F3 175 #define NOTE_FS3 185 #define NOTE_G3 196 #define NOTE_GS3 208 #define NOTE_A3 220 #define NOTE_AS3 233 #define NOTE_B3 247 #define NOTE_C4 262 #define NOTE_CS4 277 #define NOTE_D4 294 #define NOTE_DS4 311 #define NOTE_E4 330 #define NOTE_F4 349 #define NOTE_FS4 370 #define NOTE_G4 392 #define NOTE_GS4 415 #define NOTE_A4 440 #define NOTE_AS4 466 #define NOTE_B4 494 #define NOTE_C5 523 #define NOTE_CS5 554 #define NOTE_D5 587 #define NOTE_DS5 622 #define NOTE_E5 659 #define NOTE_F5 698 #define NOTE_FS5 740 #define NOTE_G5 784 #define NOTE_GS5 831 #define NOTE_A5 880 #define NOTE_AS5 932 #define NOTE_B5 988 #define NOTE_C6 1047 #define NOTE_CS6 1109 #define NOTE_D6 1175 #define NOTE_DS6 1245 #define NOTE_E6 1319 #define NOTE_F6 1397 #define NOTE_FS6 1480 #define NOTE_G6 1568 #define NOTE_GS6 1661 #define NOTE_A6 1760 #define NOTE_AS6 1865 #define NOTE_B6 1976 #define NOTE_C7 2093 #define NOTE_CS7 2217 #define NOTE_D7 2349 #define NOTE_DS7 2489 #define NOTE_E7 2637 #define NOTE_F7 2794 #define NOTE_FS7 2960 #define NOTE_G7 3136 #define NOTE_GS7 3322 #define NOTE_A7 3520 #define NOTE_AS7 3729 #define NOTE_B7 3951 #define NOTE_C8 4186 #define NOTE_CS8 4435 #define NOTE_D8 4699 #define NOTE_DS8 4978
setup.ino
void setup() {
uView.begin(); // Begin of MicroView
uView.clear(ALL); // Erase hardware memory inside the OLED controller
uView.display(); // Display the content in the buffer memory, by default it is the MicroView logo
delay(1000);
uView.clear(PAGE); // Erase the memory buffer, the OLED will be cleared.
uView.setFontType(1); // Set font type 1: Numbers and letters. 7 characters per line (3 lines)
uView.setCursor(0,20);
uView.print("Don Luc"); // Don Luc
uView.display(); // Display
delay(5000);
uView.clear(PAGE); // Erase the memory buffer, the OLED will be cleared.
uView.setFontType(1); // Set font type 1: Numbers and letters. 7 characters per line (3 lines)
uView.setCursor(0,20);
uView.print("EMF Met"); // EMF Meter (Single Axis)
uView.display(); // Display
delay(5000);
uView.clear(PAGE); // Erase the memory buffer, the OLED will be cleared
// NeoPixels
pixels.begin(); // This initializes the NeoPixel library
// EMF Meter (Single Axis)
pinMode( iEMF, OUTPUT ); // EMF Meter
for (int i = 0; i < NUMREADINGS; i++){
readings[ i ] = 0; // Initialize all the readings to 0
}
// LED
pinMode( ledR, OUTPUT ); // LED Red
pinMode( ledG, OUTPUT ); // LED Green
pinMode( ledY, OUTPUT ); // LED Yellow
// LED Red - High
digitalWrite( ledR, HIGH);
}
Don Luc