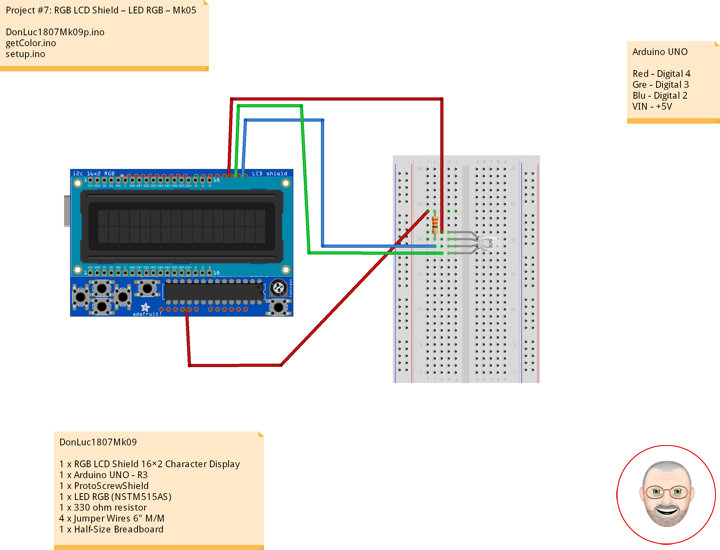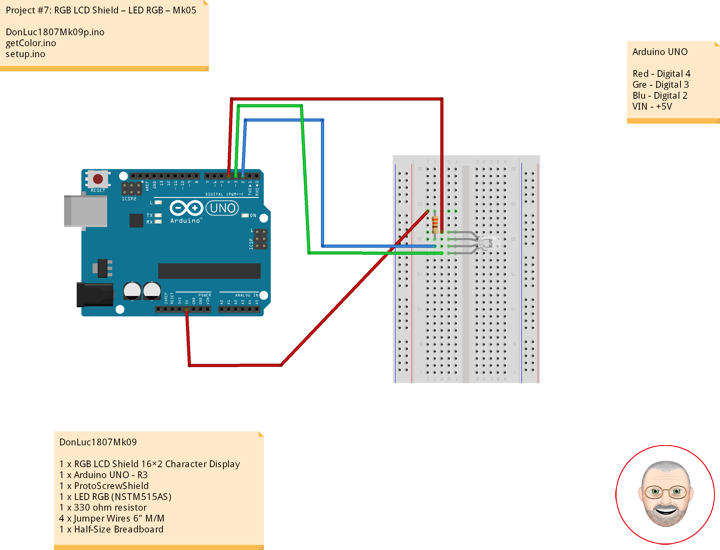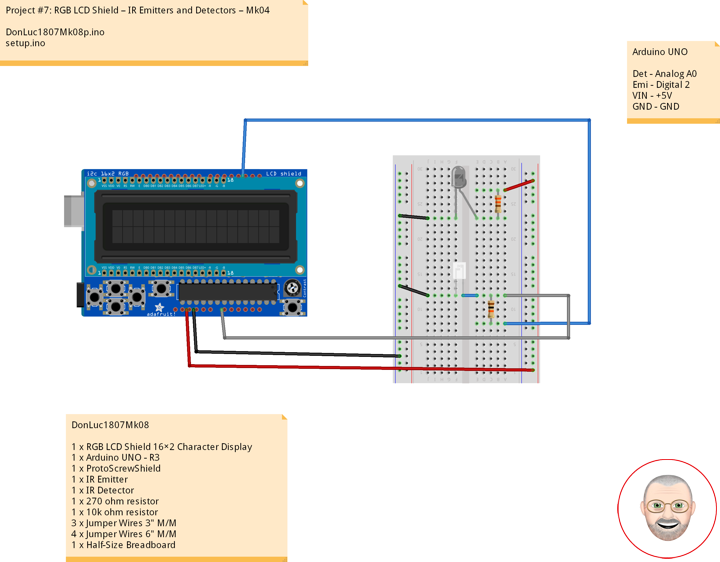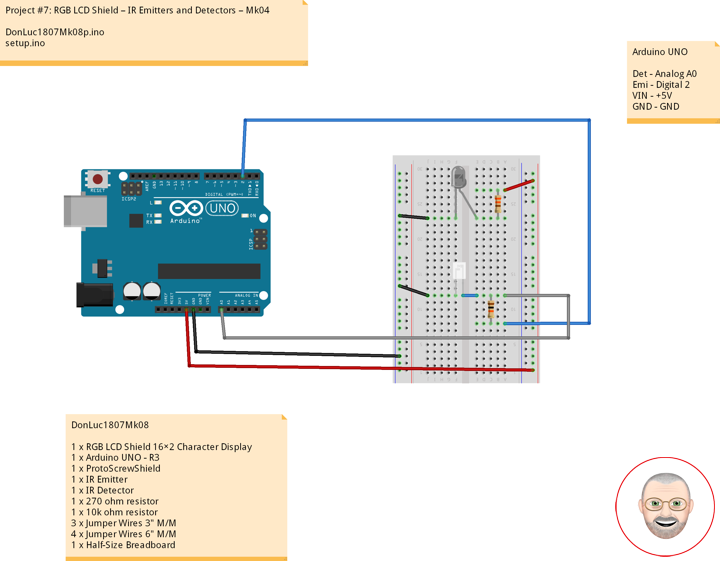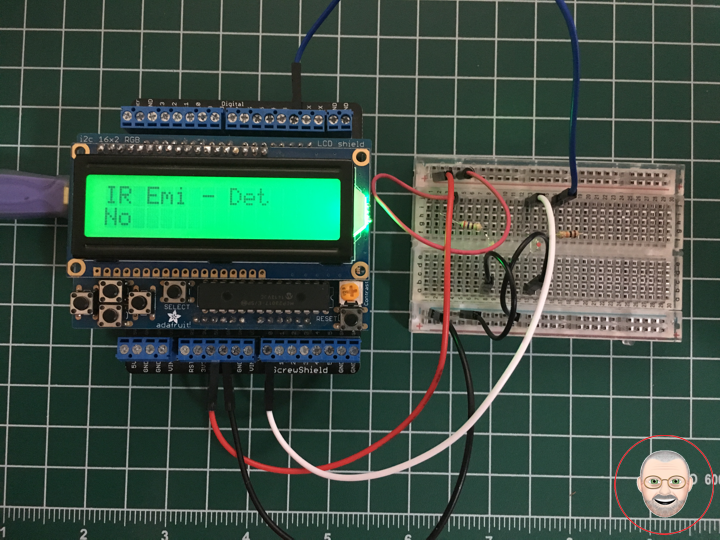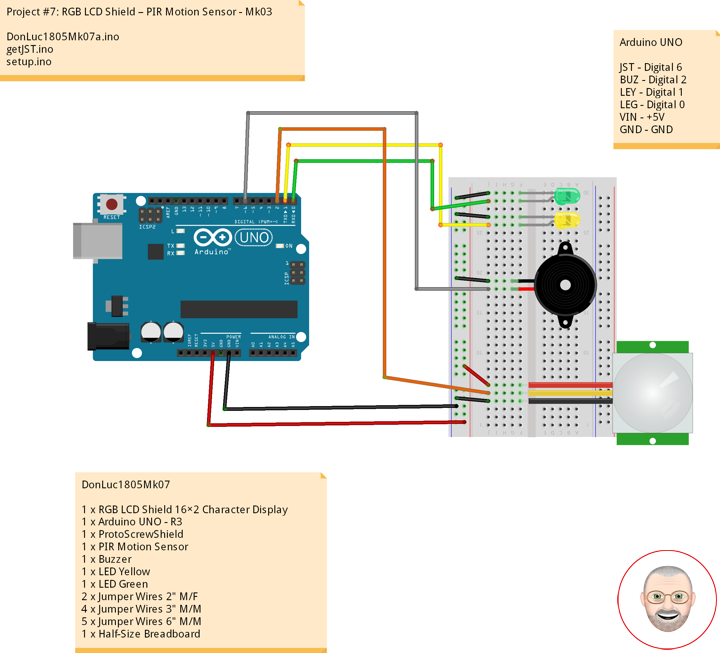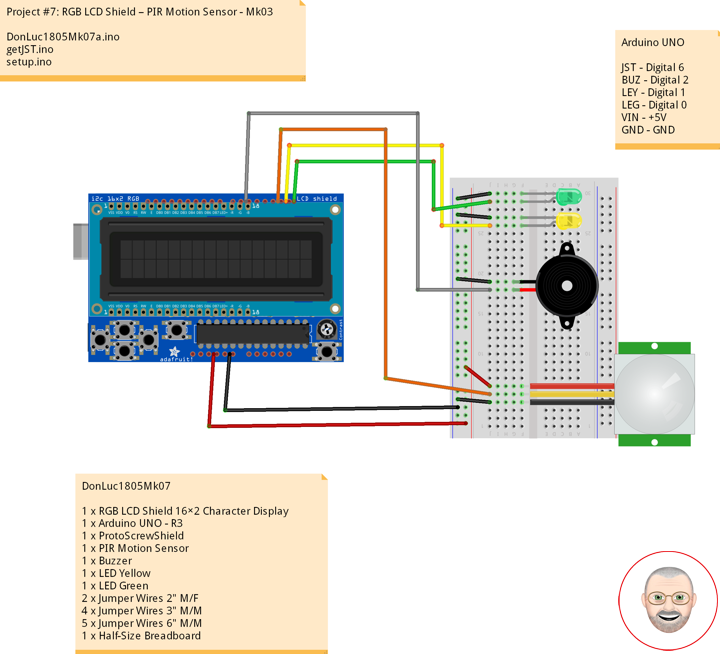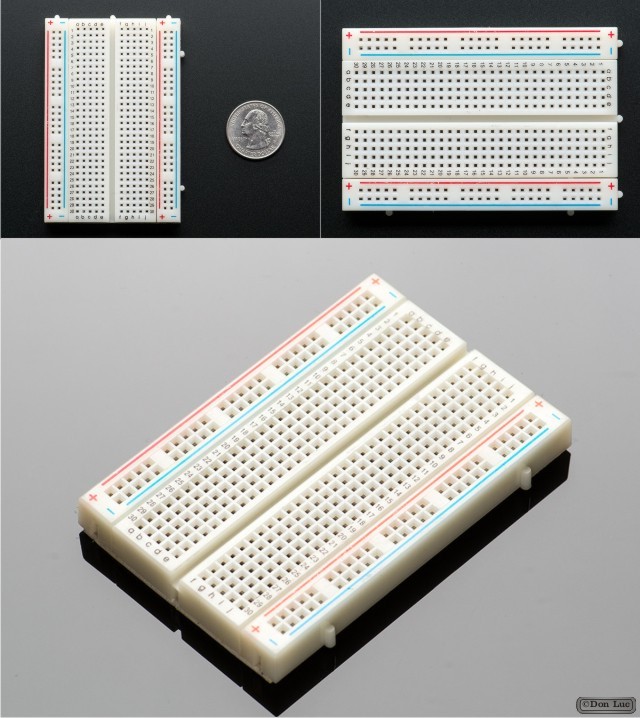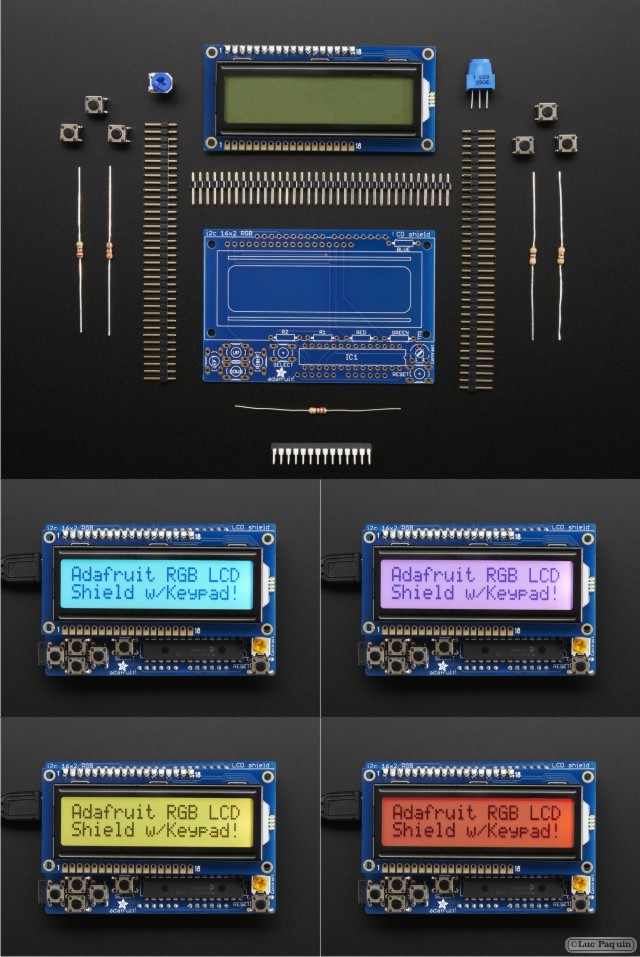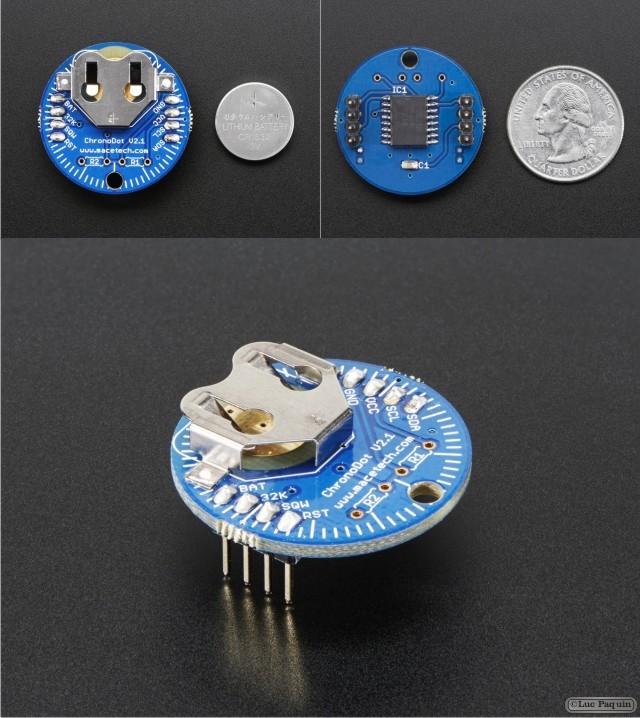Adafruit
Adafruit
Project #7: RGB LCD Shield – LED RGB – Mk05
LED RGB
LED RGB are tri-color LEDs with red, green, and blue emitters, in general using a four-wire connection with one common lead (anode or cathode). These LEDs can have either common positive leads in the case of a common anode LED, or common negative leads in the case of a common cathode LED. Others, however, have only two leads (positive and negative) and have a built-in electronic control unit.
LED RGB (Red-Green-Blue) are actually three LEDs in one! But that doesn’t mean it can only make three colors. Because red, green, and blue are the additive primary colors, you can control the intensity of each to create every color of the rainbow. Most RGB LEDs have four pins: one for each color, and a common pin. On some, the common pin is the anode, and on others, it’s the cathode.
Circuit Schematics (Common Cathode)
The cathode will be connected to the VIN and will be connected through 330 Ohms resistor. We will use PWM for simulating analog output which will provide different voltage levels to the LEDs so we can get the desired colors. We will use PWM for simulating analog output which will provide different voltage levels to the LEDs so we can get the desired colors.
Source Code
I will use the pins number 4, 3 and 2 and I will name them iRed, iGreen and iBlue. In the setup section we need to define them as outputs. At the bottom of the sketch we have this custom made function named setColor() which takes 3 different arguments red, green and blue. These arguments represents the brightness of the LEDs or the duty cycle of the PWM signal which is created using the analogWrite() function. These values can vary from 0 to 255 which represents 100 % duty cycle of the PWM signal or maximum LED brightness.
So now in the loop function we will make our program which will change the color of the LED each 2 second. In order to get red light on the LED we will call the setColor() function and set value of 255 for the iRed argument and 0 for the two others. Respectively we can get the two other basic colors, green and blue.
DonLuc1807Mk09
1 x RGB LCD Shield 16×2 Character Display
1 x Arduino UNO – R3
1 x ProtoScrewShield
1 x LED RGB (NSTM515AS)
1 x 330 ohm resistor
4 x Jumper Wires 6″ M/M
1 x Half-Size Breadboard
Arduino UNO
Red – Digital 4
Gre – Digital 3
Blu – Digital 2
VIN – +5V
DonLuc1807Mk09p.ino
// ***** Don Luc *****
// Software Version Information
// Project #7: RGB LCD Shield – LED RGB – Mk05
// 7-9
// DonLuc1807Mk09p 7-9
// RGB LCD Shield
// LED RGB
// include the library code:
#include <Adafruit_MCP23017.h>
#include <Adafruit_RGBLCDShield.h>
Adafruit_RGBLCDShield RGBLCDShield = Adafruit_RGBLCDShield();
#define GREEN 0x2
// LED RGB
#define COMMON_ANODE
int iBlue = 2;
int iGreen = 3;
int iRed = 4;
void loop()
{
// LED RGB
isColor();
delay(500);
// Clear
RGBLCDShield.clear();
}
getColor.ino
// LED RGB
void isColor()
{
// Display
// Set the cursor to column 0, line 0
RGBLCDShield.setCursor(0,0);
RGBLCDShield.print("LED RGB"); // LED RGB
// Set the cursor to column 0, line 1
RGBLCDShield.setCursor(0, 1);
RGBLCDShield.print("Red "); // Red
setColor(255, 0, 0); // Red Color
delay(2000);
// Set the cursor to column 0, line 1
RGBLCDShield.setCursor(0, 1);
RGBLCDShield.print("Green "); // Green
setColor(0, 255, 0); // Green Color
delay(2000);
// Set the cursor to column 0, line 1
RGBLCDShield.setCursor(0, 1);
RGBLCDShield.print("Blue "); // Blue
setColor(0, 0, 255); // Blue Color
delay(2000);
}
void setColor(int red, int green, int blue)
{
#ifdef COMMON_ANODE
red = 255 - red;
green = 255 - green;
blue = 255 - blue;
#endif
analogWrite(iRed, red);
analogWrite(iGreen, green);
analogWrite(iBlue, blue);
}
setup.ino
// Setup
void setup()
{
// set up the LCD's number of columns and rows:
RGBLCDShield.begin(16, 2);
RGBLCDShield.setBacklight(GREEN);
// Display
// Set the cursor to column 0, line 0
RGBLCDShield.setCursor(0,0);
RGBLCDShield.print("Don Luc"); // Don luc
// Set the cursor to column 0, line 1
RGBLCDShield.setCursor(0, 1);
RGBLCDShield.print("LED RGB"); // LED RGB
delay(5000);
// Clear
RGBLCDShield.clear();
// LED RGB
pinMode(iBlue, OUTPUT); // Blue
pinMode(iGreen, OUTPUT); // Green
pinMode(iRed, OUTPUT); // Red
}
Don Luc
Project #7: RGB LCD Shield – IR Emitters and Detectors – Mk04
Infrared Emitters and Detectors
Side-looking Infrared Emitters and IR Detectors. These simple devices operate at 940nm and work well for generic IR systems including remote control and touch-less object sensing. Using a simple ADC on any microcontroller will allow variable readings to be collected from the detector. The emitter is driven up to 50mA with a current limiting resistor as with any LED device. The detect is a NPN transistor that is biased by incoming IR light.
Sold as a pair, with one Emitter and one Detector.
IR Emitter
Connect IR LED using a 270 ohm series resistor to the +5 supply (or to an Arduino pin if you want to switch the source on and off). Current draw is about 11 mA with a 270 ohm resistor. Current runs from anode to cathode. Flat on the case marks the cathode. To determine if the IR LED is the right way around.
IR Detector
A IR Detector is just like a regular transistor except the base lead is disabled or absent and light activates base current. The flat on the case marks the collector, the other lead is the emitter. Connect the collector to one end of a 10K ohm resistor and connect the other end of the resistor to a +5V supply (you can use the +5 pin on the Arduino). Connect the emitter to ground. The voltage should start out at +5V. When pointing the IR Detector, the voltage should drop down to near zero. To interface with the Arduino, make a second connection from the collector to an Arduino pin.
DonLuc1807Mk08
1 x RGB LCD Shield 16×2 Character Display
1 x Arduino UNO – R3
1 x ProtoScrewShield
1 x IR Emitter
1 x IR Detector
1 x 270 ohm resistor
1 x 10k ohm resistor
3 x Jumper Wires 3″ M/M
4 x Jumper Wires 6″ M/M
1 x Half-Size Breadboard
Arduino UNO
Det – Analog A0
Emi – Digital 2
VIN – +5V
GND – GND
DonLuc1807Mk08p.ino
// ***** Don Luc *****
// Software Version Information
// Project #7: RGB LCD Shield – IR Emitters and Detectors – Mk04
// 7-8
// DonLuc1807Mk08p 7-8
// RGB LCD Shield
// IR Emitters and Detectors
// include the library code:
#include <Adafruit_MCP23017.h>
#include <Adafruit_RGBLCDShield.h>
Adafruit_RGBLCDShield RGBLCDShield = Adafruit_RGBLCDShield();
#define GREEN 0x2
// IR Emitters and Detectors
int iDet = 2;
int iSense = A0;
int iVal;
void loop()
{
// Display
// Set the cursor to column 0, line 0
RGBLCDShield.setCursor(0,0);
RGBLCDShield.print("IR Emi - Det"); // IR Emitters and Detectors
// IR Emitters and Detectors
iVal = analogRead(iSense);
// Set the cursor to column 0, line 1
RGBLCDShield.setCursor(0, 1);
if ( iVal >= 1005 )
{
RGBLCDShield.print("Alarm"); // Alarm
}
else
{
RGBLCDShield.print("No"); // No
}
delay(1000);
// Clear
RGBLCDShield.clear();
}
setup.ino
// Setup
void setup()
{
// set up the LCD's number of columns and rows:
RGBLCDShield.begin(16, 2);
RGBLCDShield.setBacklight(GREEN);
// Display
// Set the cursor to column 0, line 0
RGBLCDShield.setCursor(0,0);
RGBLCDShield.print("Don Luc"); // Don luc
// Set the cursor to column 0, line 1
RGBLCDShield.setCursor(0, 1);
RGBLCDShield.print("IR Emi - Det"); // IR Emitters and Detectors
delay(5000);
// Clear
RGBLCDShield.clear();
// IR Emitters and Detectors
pinMode(iDet, OUTPUT);
pinMode(iSense, INPUT);
digitalWrite(iDet,HIGH);
}
Don Luc
Project #7: RGB LCD Shield – PIR Motion Sensor – Mk03
PIR Motion Sensor
This is a simple to use motion sensor. Power it up and wait 1-2 seconds for the sensor to get a snapshot of the still room. If anything moves after that period, the ‘alarm’ pin will go low.
This unit works great from 5 to 12V (datasheet shows 12V). You can also install a jumper wire past the 5V regulator on board to make this unit work at 3.3V. Sensor uses 1.6mA@3.3V.
The alarm pin is an open collector meaning you will need a pull up resistor on the alarm pin. The open drain setup allows multiple motion sensors to be connected on a single input pin. If any of the motion sensors go off, the input pin will be pulled low.
We’ve finally updated the connector! Gone is the old “odd” connector, now you will find a common 3-pin JST! This makes the PIR Sensor much more accessible for whatever your project may need. Red = Power, White = Ground, and Black = Alarm.
Buzzer
This is a small 12mm round speaker that operates around the audible 2kHz range. You can use these speakers to create simple music or user interfaces.
This is not a true piezoelectric speaker but behaves similarly. Instead of a piezoelectric crystal that vibrates with an electric current, this tiny speaker uses an electromagnet to drive a thin metal sheet. That means you need to use some form of alternating current to get sound. The good news is that this speaker is tuned to respond best with a square wave (e.g. from a microcontroller).
LED
LED Yellow
LED Green
DonLuc1805Mk07
1 x RGB LCD Shield 16×2 Character Display
1 x Arduino UNO – R3
1 x ProtoScrewShield
1 x PIR Motion Sensor
1 x Buzzer
1 x LED Yellow
1 x LED Green
2 x Jumper Wires 2″ M/F
4 x Jumper Wires 3″ M/M
5 x Jumper Wires 6″ M/M
1 x Half-Size Breadboard
Arduino UNO
JST – Digital 6
BUZ – Digital 2
LEY – Digital 1
LEG – Digital 0
VIN – +5V
GND – GND
DonLuc1805Mk07a.ino
// ***** Don Luc *****
// Software Version Information
// Project #7: RGB LCD Shield – PIR Motion Sensor - Mk03
// 5-3.01
// DonLuc1804Mk07 5-3.01
// RGB LCD Shield
// PIR Motion Sensor (JST}
// include the library code:
#include <Adafruit_MCP23017.h>
#include <Adafruit_RGBLCDShield.h>
Adafruit_RGBLCDShield RGBLCDShield = Adafruit_RGBLCDShield();
#define GREEN 0x2
// PIR Motion Sensor (JST}
const int buz = 6; // Buzzer
const int MOTION_PIN = 2; // Pin connected to motion detector
const int LED_Yellow = 1; // LED Yellow
const int LED_Green = 0; // LED Green
void loop() {
// PIR Motion Sensor (JST}
isJST();
delay(1000);
// Clear
RGBLCDShield.clear();
}
getJST.ino
void isJST(){
int proximity = digitalRead(MOTION_PIN); // PIR Motion Sensor
if (proximity == LOW) // If the sensor's output goes low, motion is detected
{
// Motion Detected
digitalWrite(buz, HIGH); // Buzzer High
digitalWrite(LED_Yellow, HIGH); // LED Yellow High
digitalWrite(LED_Green, LOW); // LED Green Low
// Display
// Set the cursor to column 0, line 0
RGBLCDShield.setCursor(0,0);
RGBLCDShield.print("Motion Detected!"); // Motion Detected!
// Set the cursor to column 0, line 1
RGBLCDShield.setCursor(0, 1);
RGBLCDShield.print("Buzzer On - Yel"); // Buzzer On
}
else
{
// Motion Off
digitalWrite(buz, LOW); // Buzzer Low
digitalWrite(LED_Yellow, LOW); // LED Yellow Low
digitalWrite(LED_Green, HIGH); // LED Green High
// Display
// Set the cursor to column 0, line 0
RGBLCDShield.setCursor(0,0);
RGBLCDShield.print("Motion Off!"); // Motion Off!
// Set the cursor to column 0, line 1
RGBLCDShield.setCursor(0, 1);
RGBLCDShield.print("Buzzer Off - Gr"); // "Buzzer Off
}
}
setup.ino
void setup() {
// set up the LCD's number of columns and rows:
RGBLCDShield.begin(16, 2);
RGBLCDShield.setBacklight(GREEN);
// Display
// Set the cursor to column 0, line 0
RGBLCDShield.setCursor(0,0);
RGBLCDShield.print("Don Luc"); // Don luc
// Set the cursor to column 0, line 1
RGBLCDShield.setCursor(0, 1);
RGBLCDShield.print("Motion Sensor"); // Motion Sensor
delay(5000);
// Clear
RGBLCDShield.clear();
// PIR Motion Sensor (JST}
pinMode(buz, OUTPUT); // Buzzer
pinMode(MOTION_PIN, INPUT_PULLUP); // PIR Motion Sensor
pinMode(LED_Yellow, OUTPUT); // LED Yellow
pinMode(LED_Green, OUTPUT); // LED Green
}
Don Luc
Project #7: RGB LCD Shield – Mk01
RGB LCD Shield
Project #7 – Mk01
ChronoDot
1 x RGB LCD Shield 16×2 Character Display
1 x Arduino Uno – R3
1 x ProtoScrewShield
1 x ChronoDot
4 x Jumper Wires 3″ M/M
1 x Half-Size Breadboard
A5
A4
GND
3.3V
DonLuc1804Mk07a.ino
// ***** Don Luc *****
// Software Version Information
// 1.03
// DonLuc1804Mk07 1.03
// RGB LCD Shield
// ChronoDot
// include the library code:
#include <Wire.h>
#include <Adafruit_MCP23017.h>
#include <Adafruit_RGBLCDShield.h>
#include <RTClib.h>
#include <RTC_DS3231.h>
RTC_DS3231 RTC;
#define SQW_FREQ DS3231_SQW_FREQ_1024 //0b00001000 1024Hz
Adafruit_RGBLCDShield RGBLCDShield = Adafruit_RGBLCDShield();
#define GREEN 0x2
// ChronoDot
char datastr[100];
void loop() {
RGBLCDShield.clear();
timeChrono();
delay(2000);
}
ChronoDot.ino
void setupChrono() {
RTC.begin();
DateTime now = RTC.now();
DateTime compiled = DateTime(__DATE__, __TIME__);
RTC.getControlRegisterData( datastr[0] );
}
void timeChrono() {
DateTime now = RTC.now();
DateTime isNow (now.unixtime() + 6677 * 86400L + 42500);
// set the cursor to column 0, line 0
RGBLCDShield.setCursor(0,0);
RGBLCDShield.print(isNow.year(), DEC);
RGBLCDShield.print('/');
RGBLCDShield.print(isNow.month(), DEC);
RGBLCDShield.print('/');
RGBLCDShield.print(isNow.day(), DEC);
RGBLCDShield.print(' ');
RGBLCDShield.print(' ');
// set the cursor to column 0, line 1
RGBLCDShield.setCursor(0, 1);
RGBLCDShield.print(isNow.hour(), DEC);
RGBLCDShield.print(':');
RGBLCDShield.print(isNow.minute(), DEC);
RGBLCDShield.print(':');
RGBLCDShield.print(isNow.second(), DEC);
RGBLCDShield.print(' ');
RGBLCDShield.print(' ');
}
setup.ino
void setup() {
// set up the LCD's number of columns and rows:
RGBLCDShield.begin(16, 2);
RGBLCDShield.print("Don Luc");
RGBLCDShield.setBacklight(GREEN);
// set the cursor to column 0, line 1
RGBLCDShield.setCursor(0, 1);
// print the number of seconds since reset:
RGBLCDShield.print("ChronoDot");
delay(5000);
// ChronoDot
setupChrono();
delay(1500); //wait for the sensor to be ready
}
Don Luc
Project #6: MicroView – Mk04
MicroView
Project #6 – Mk04
Trimpot – LED
1 x MicroView
1 x MicroView – USB Programmer
1 X Trimpot 10K with Knob
1 X Resistor 2.55k Ohm
1 X 3MM Low Current Red LED
6 x Jumper Wires 3″ M/M
1 x Half-Size Breadboard
05 pin – A2
08 pin – GND
11 pin – 2
15 pin – +5V
DonLuc1804Mk06d.ino
// ***** Don Luc *****
// Software Version Information
// 3.01
// DonLuc1804Mk06 4.04
// MicroView
// Trimpot - LED
// include the library code:
#include <MicroView.h>
// Potentiometer
int potPin = A2; // select the input pin for the potentiometer
int ledPin = 2; // select the pin for the LED
int potPot = 0;
String cap = "";
void loop() {
// Potentiometer
isCap();
delay(500);
uView.clear(PAGE);
}
getPot.ino
void isCap(){
potPot = analogRead(potPin); // read the value from the sensor
cap = "Pot: ";
cap.concat(potPot);
uView.setFontType(0);
uView.setCursor(0,20);
uView.print( cap );
uView.display();
}
setup.ino
void setup() {
uView.begin(); // begin of MicroView
uView.clear(ALL); // erase hardware memory inside the OLED controller
uView.display(); // display the content in the buffer memory, by default it is the MicroView logo
delay(1000);
uView.clear(PAGE); // erase the memory buffer, when next uView.display() is called, the OLED will be cleared.
uView.setFontType(1);
uView.setCursor(0,20);
uView.print("Don Luc");
uView.display();
delay(5000);
uView.clear(PAGE); // erase the memory buffer, when next uView.display() is called, the OLED will be cleared.
uView.setFontType(0);
uView.setCursor(0,20);
uView.print("TrimpotLED");
uView.display();
delay(5000);
uView.clear(PAGE);
// ledPin
pinMode(ledPin, OUTPUT);
digitalWrite(ledPin, HIGH); // turn the ledPin on
}
Don Luc
Project #6: MicroView – Mk03
MicroView
Project #6 – Mk03
1 x MicroView
1 x DS18S20
1 x Resistor 1.65k Ohm
3 x Jumper Wires 3″ M/M
08 pin – GND
11 pim – 2
15 pin – +5V
DonLuc1804Mk05b.ino
// ***** Don Luc *****
// Software Version Information
// 3.01
// DonLuc1804Mk05 3.01
// MicroView
// OneWire
// DS18S20
#include <MicroView.h>
#include <OneWire.h>
// Temperature chip i/o
int DS18S20_Pin = 2; //DS18S20 Signal pin on digital 2
OneWire ds(DS18S20_Pin); // on digital pin 2
float temperature = 0;
String tempZ = "";
void loop() {
// Temperature chip i/o
temperatu();
isTe();
uView.setFontType(1);
uView.setCursor(0,20);
uView.print("Don Luc");
uView.display();
delay(1000);
uView.clear(PAGE);
}
getTemperature.ino
float getTemp() {
//returns the temperature from one DS18S20 in DEG Celsius
byte data[12];
byte addr[8];
if ( !ds.search(addr)) {
//no more sensors on chain, reset search
ds.reset_search();
return -1001;
}
if ( OneWire::crc8( addr, 7) != addr[7]) {
return -1002;
}
if ( addr[0] != 0x10 && addr[0] != 0x28) {
return -1003;
}
ds.reset();
ds.select(addr);
ds.write(0x44,1); // start conversion, with parasite power on at the end
byte present = ds.reset();
ds.select(addr);
ds.write(0xBE); // Read Scratchpad
for (int i = 0; i < 9; i++) { // we need 9 bytes
data[i] = ds.read();
}
ds.reset_search();
byte MSB = data[1];
byte LSB = data[0];
float tempRead = ((MSB << 8) | LSB); //using two's compliment
float TemperatureSum = tempRead / 16;
return TemperatureSum;
}
void temperatu(){
temperature = getTemp();
}
void isTe() {
tempZ = "";
uView.setFontType(1);
uView.setCursor(0,10);
uView.print("Celsius");
uView.setCursor(0,30);
tempZ.concat(temperature);
tempZ.concat("C");
uView.print( tempZ );
uView.display();
delay(5000);
uView.clear(PAGE);
}
setup.ino
void setup() {
uView.begin(); // begin of MicroView
uView.clear(ALL); // erase hardware memory inside the OLED controller
uView.display(); // display the content in the buffer memory, by default it is the MicroView logo
delay(1000);
uView.clear(PAGE); // erase the memory buffer, when next uView.display() is called, the OLED will be cleared.
uView.setFontType(1);
uView.setCursor(0,20);
uView.print("Don Luc");
uView.display();
delay(5000);
uView.clear(PAGE); // erase the memory buffer, when next uView.display() is called, the OLED will be cleared.
uView.setFontType(1);
uView.setCursor(0,20);
uView.print("OneWire");
uView.display();
delay(5000);
uView.clear(PAGE);
uView.setFontType(1);
uView.setCursor(0,20);
uView.print("DS18S20");
uView.display();
delay(5000);
uView.clear(PAGE);
}
Don Luc
Adafruit – Half-Size Breadboard
Adafruit: 64
Description
This is a cute half size breadboard, good for small projects. It’s 2.2″ x 3.4″ (5.5 cm x 8.5 cm) with a standard double-strip in the middle and two power rails on both sides. You can pull the power rails off easily to make the breadboard as thin as 1.4″ (3.5cm) and stick it onto an Arduino protoshield. You can also cut these in half with a saw to create 2 tiny breadboards, or “snap” these breadboards together either way to make longer and/or wider breadboards.
Technical Details
Dimensions:
- 2.2″ x 3.4″ (5.5 cm x 8.5 cm)
- 9.7mm(0.38in) thick, including sticky foam on the bottom
- Weight: 38.9g (1.27oz)
Don Luc
Adafruit – RGB LCD Shield Kit w/ 16×2 Character Display – Only 2 pins used! – Positive Display
Adafruit: 716
Description
This new Adafruit shield makes it easy to use a 16×2 Character LCD. We really like the RGB LCDs we stock in the shop both the RGB negative and RGB positive. Unfortunately, these LCDs do require quite a few digital pins, 6 to control the LCD and then another 3 to control the RGB backlight for a total of 9 pins. That’s half of the pins available on a classic Arduino!
With this in mind, we wanted to make it easier for people to get these LCD into their projects so we devised a shield that lets you control a 16×2 Character LCD, up to 3 backlight pins AND 5 keypad pins using only the two I2C pins on the Arduino! The best part is you don’t really lose those two pins either, since you can stick i2c-based sensors, RTCs, etc and have them share the I2C bus. This is a super slick way to add a display without all the wiring hassle.
This shield is perfect for when you want to build a stand-alone project with its own user interface. The 4 directional buttons plus select button allows basic control without having to attach a bulky computer.
The shield is designed for ‘classic’ Arduinos such as the Uno, Duemilanove, Diecimilla, etc. It uses the I2C pins at Analog 4 and Analog 5. It will also work perfectly with Arduino Mega R3’s which have the extra SDA/SCL I2C pins broken out. Earlier Mega’s have the I2C pins in a different location and will require you to solder two wires from the I2C pins on the shield and plug them into the different I2C locations at Digital 20 & 21. This shield will not fit easily on top of an Arduino Ethernet because of the Ethernet jack height. You can use a set of stacking headers to give the shield more ‘lift’ above the jack.
This product comes as a kit! Included is a high quality, USA-made PCB and all the components (buttons, header etc). This product comes with a 16×2 RGB positive. Assembly is easy, even if you’ve never soldered before and the kit can be completed in 30 minutes. Check the product tutorial page for assembly instructions before purchasing
Of course, we even wrote an easy-to-use Arduino library that you can easily add to your project. It acts just like the built in LiquidCrystal library, but automatically uses the shield pins. You can also easily query the 5 keypad buttons to get input through the library, so you get extra buttons without using any more pins. The buttons are automatically de-bounced inside the library.
At this time, the library and shield can control the RGB backlight of our character LCDs by turning each LED on or off. This means you can display the following colors: Red, Yellow, Green, Teal, Blue, Violet, White and all off. There is no support for PWM control of the backlight at this time, so if you need to have more granular control of the RGB backlight to display a larger range of colors, this shield can’t do that (the I2C expander does not have PWM output).
Technical Details
- Dimensions: 2.1″ x 3.2″
- Comes with a 16×2 RGB backlight LCD, positive display
- Plug and play with any Arduino ‘classic’ – UNO, duemilanove, diecimilla, etc as well as Arduino Mega R3.
- Uses only the I2C pins – Analog 4 & 5 on classic Arduinos, Digital 20 and 21 on Arduino Mega R3
- This board/chip uses I2C 7-bit address 0x20
- Mounting hole size is 2.5mm
Don Luc
Adafruit – ChronoDot – Ultra-precise Real Time Clock – v2.1
Adafruit: 255
Description
The ChronoDot RTC is an extremely accurate real time clock module, based on the DS3231 temperature compensated RTC (TCXO). It includes a CR1632 battery (not shown, but included in the product) which should last at least 8 years if the I2C interface is only used while the device has 5V power available. No external crystal or tuning capacitors are required.
The top side of the Chronodot now features a battery holder for 16mm 3V lithium coin cells. It should work fine for CR1620 – CR1632 batteries.
The DS3231 has an internal crystal and a switched bank of tuning capacitors. The temperature of the crystal is continously monitored, and the capacitors are adjusted to maintain a stable frequency. Other RTC solutions may drift minutes per month, especially in extreme temperature ranges…the ChronoDot will drift less than a minute per year. This makes the ChronoDot very well suited for time critical applications that cannot be regularly synchronized to an external clock.
The ChronoDot will plug into a standard solderless breadboard and also has mounting holes for chassis installation.
The I2C interface is very straightforward and virtually identical to the register addresses of the popular DS1337 and DS1307 RTCs, which means that existing code for the Arduino, Basic Stamp, Cubloc, and other controllers should work with no modification.
Technical Details
Dimensions (without battery):
- Length: 30.4mm/1.2in diameter
- Height: 14.1mm/0.55in
- Weight: 4 g
- This board/chip uses I2C 7-bit address 0x68
Don Luc
Adafruit – Panel Mount 100K potentiometer (Breadboard Friendly) – 100KB
Adafruit: 1831
Description
This potentiometer is a two-in-one, good in a breadboard or with a panel. Its a fairly standard linear taper 100K ohm potentiometer, with a grippy shaft. Its smooth and easy to turn, but not so loose that it will shift on its own. We like this one because the legs are 0.2″ apart with pin-points, so you can plug it into a breadboard or perfboard. Once you’re done prototyping, you can drill a hole into your project box and mount the potentiometer that way.
Technical Details
Dimensions:
- Body: 16mm / 0.6″
- Body Circumference: 50mm / 2″
- Shaft Length: 15mm / 0.6″
- Weight: 6g
- 100K ohm potentiometer, linear taper
- 100,000 Cycle Life
- Rotational Travel: 300 °
- Static Stop Strength: 90 oz-in
- Rotational Torque: 0.5 to 1.25 oz-in
Don Luc